Come Utilizzare il Monitor Seriale per Determinare se un Pulsante Funziona
Obiettivo: Utilizzare il monitor seriale di Arduino per avviare una comunicazione dati Arduino-PC e comprendere se un pulsante funziona oppure no.
Componenti elettronici:
- Arduino UNO
- Breadboard
- Pulsante
- Resistenza (1kOhm)
Prerequisiti
Teoria: Non essendo disponibile un debugger per il controllore Arduino, l’utilizzo del monitor seriale rappresenta l’unica valida alternativa per comprendere i malfunzionamenti del codice scritto.
Il monitor seriale è uno strumento integrato nell’IDE di Arduino e nella piattaforma Tinkercad per visualizzare i dati ricevuti mediante comunicazione seriale.
La comunicazione seriale è una modalità di comunicazione tra dispositivi digitali nella quale i bit sono trasferiti lungo un canale di comunicazione uno di seguito all’altro. Nel caso specifico, la comunicazione avviene tra il Computer ed Arduino.
Le istruzioni per inviare messaggi da Arduino al Personal Computer sono due: Serial.begin e Serial.println
L’Inizializzazione della comunicazione avviene mediante l’istruzione:
Serial.begin(9600);
Questa istruzione deve essere inserita all’interno del corpo del setup e permette di impostare la comunicazione seriale definendo la velocità della comunicazione in bits per second (baud).
La comunicazione vera e propria avviene invece mediante l’istruzione:
Serial.println(“Il valore del pulsante risulta:”);
Serial.println(valButton);
Nel primo caso viene stampato nel monitor seriale il testo: “Il valore del pulsante risulta:”. Mentre nel secondo caso viene stampato il valore della variabile valButton.
L’impiego delle println permette di capire il valore delle variabili e determinare il corretto funzionamento del circuito.
E’ possibile visualizzare i dati inviati da Arduino al PC cliccando sullo specifico tasto:
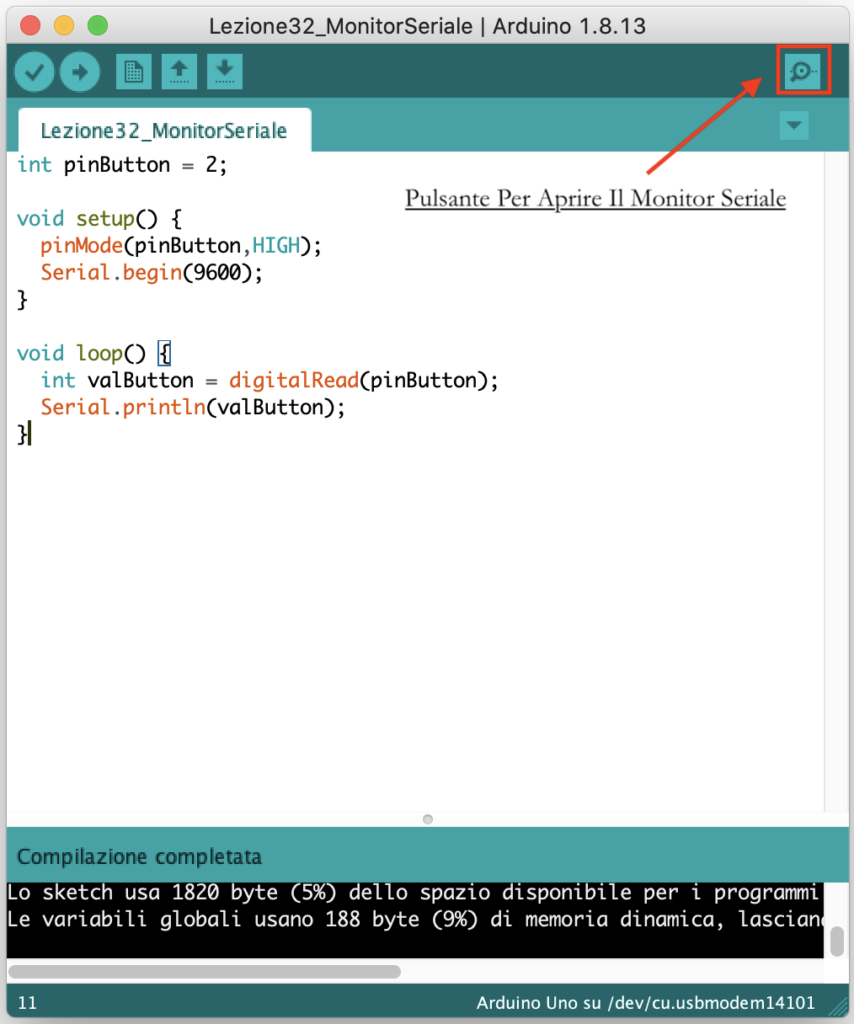
Collegamento Circuitale:
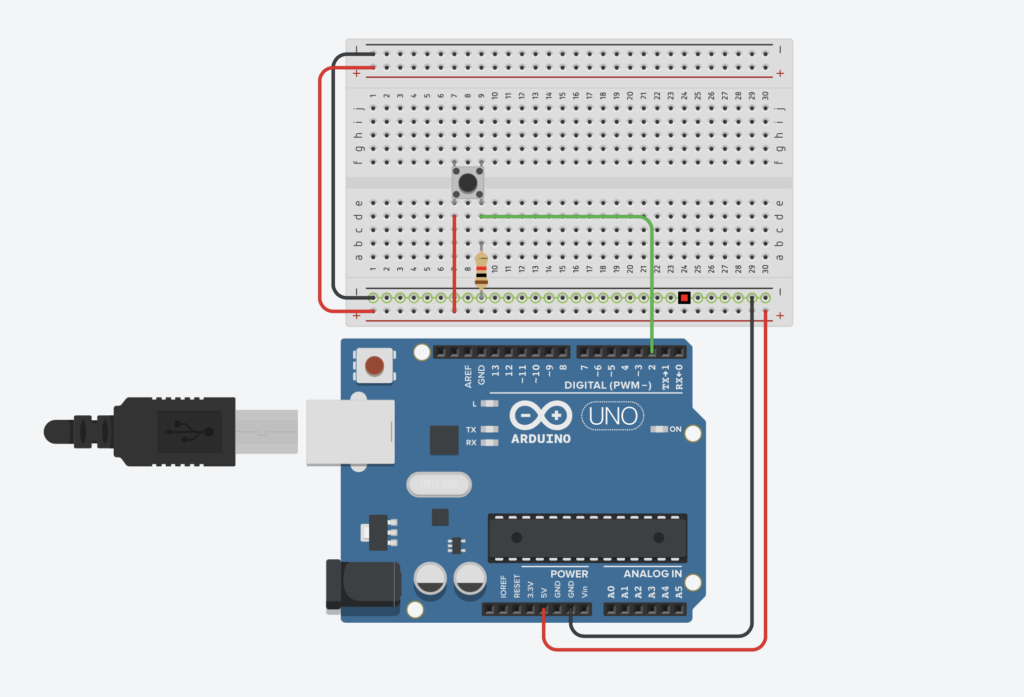
Codice: A seguire viene riportato il codice utilizzato per determinare se un pulsante è stato premuto oppure no. Questo permette di comprendere se un pulsante è stato montato in modo corretto. Nello specifico il codice utilizza la variabile di stato “valButton” per determinare lo stato del pulsante (premuto/non premuto).
Attraverso l’istruzione Serial.println(valButton) è possibile stampare sul monitor il valore della variabile.