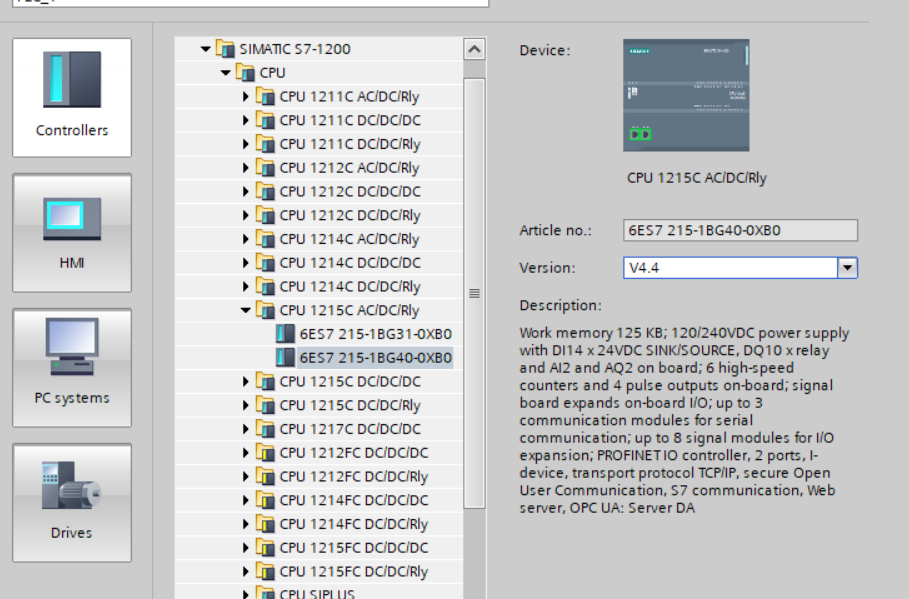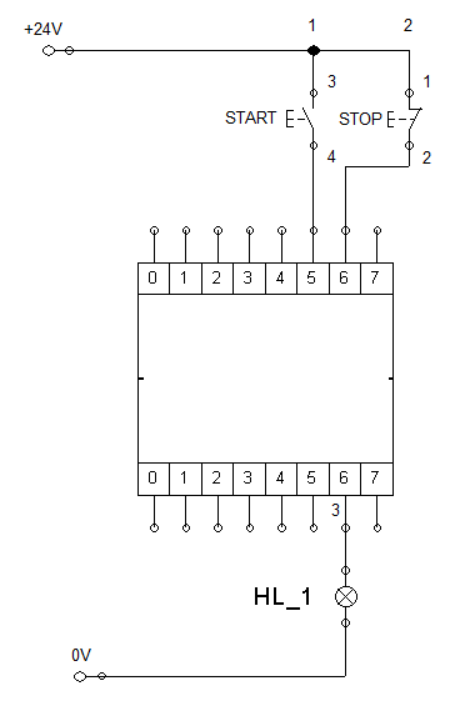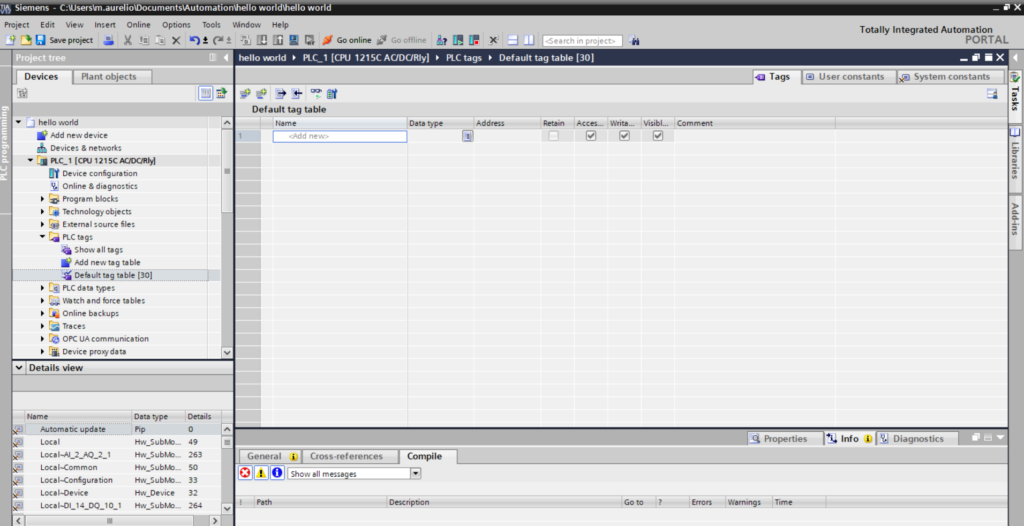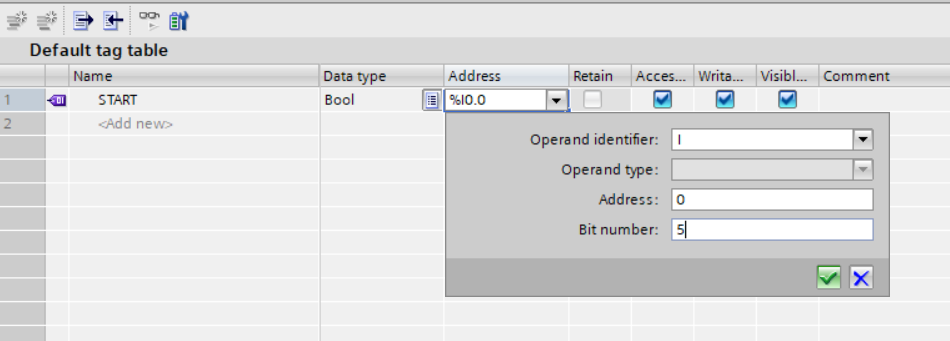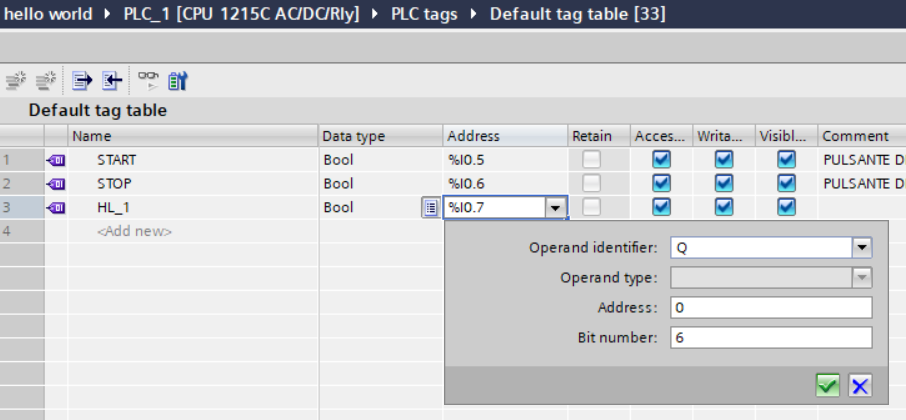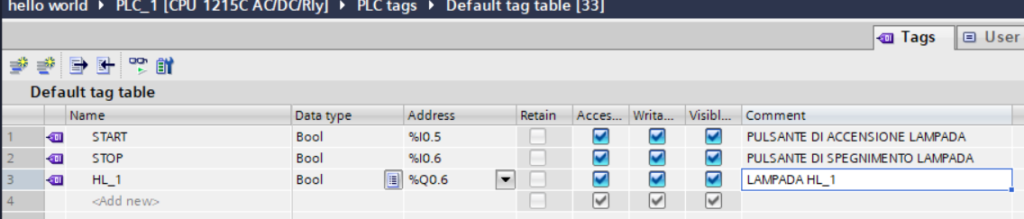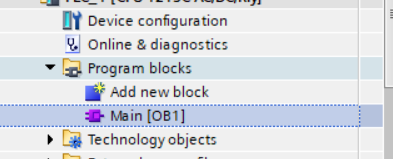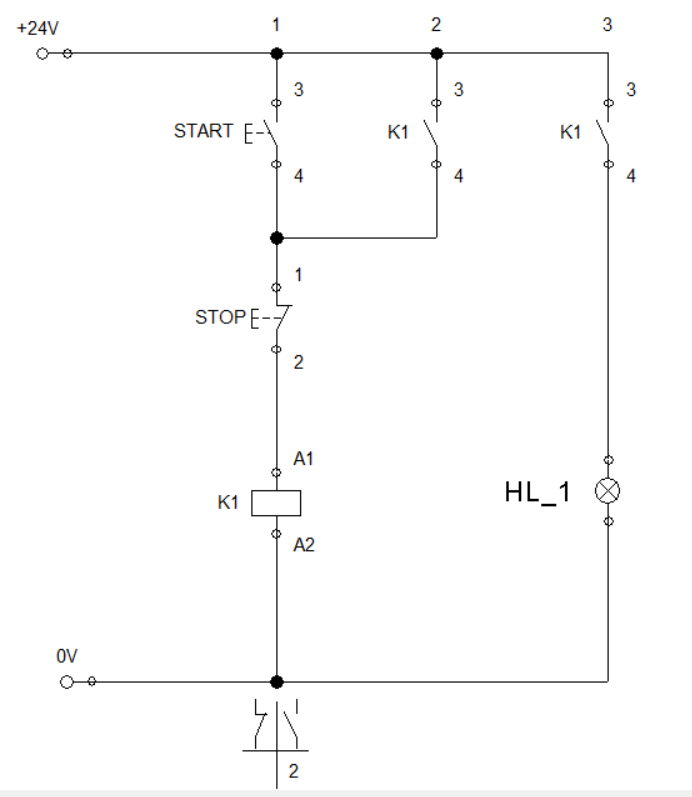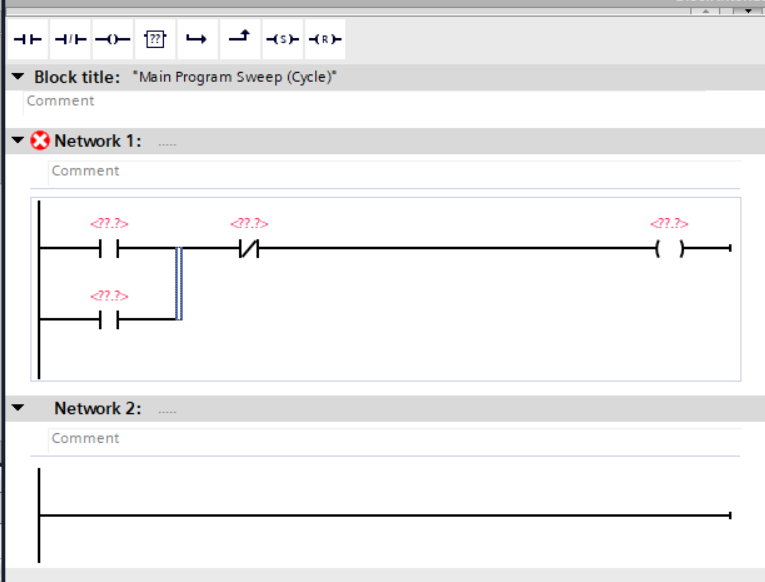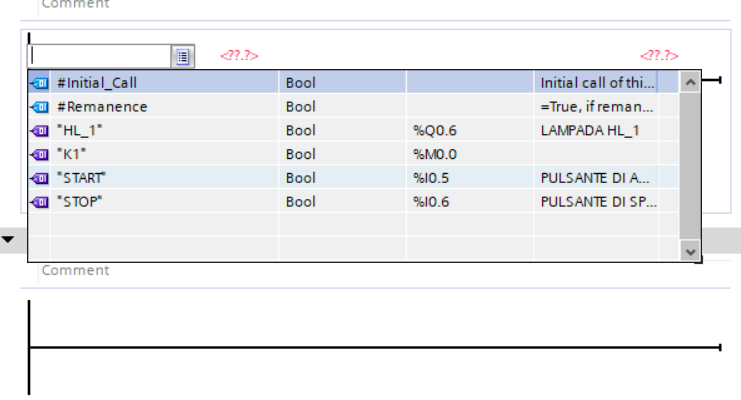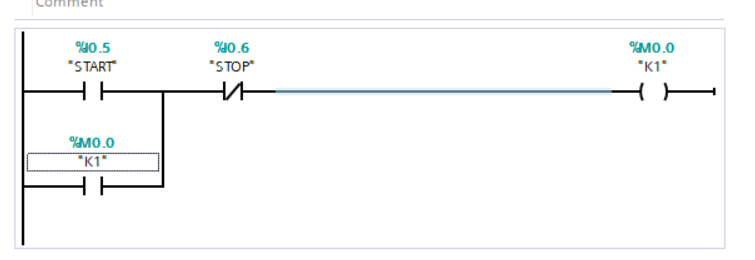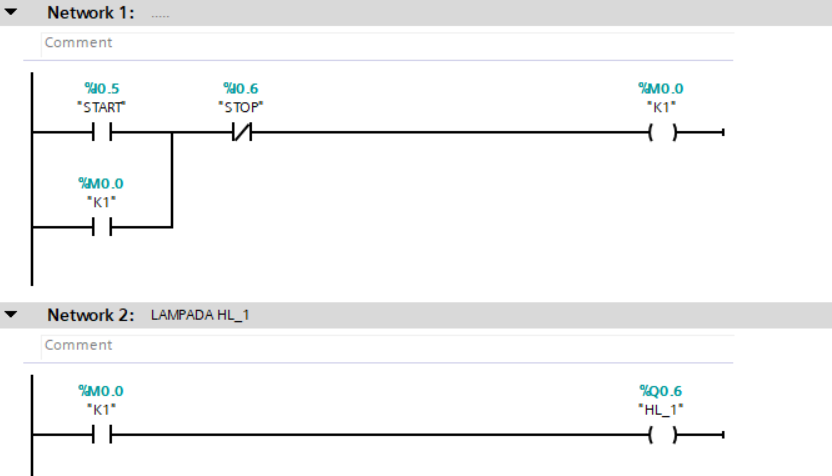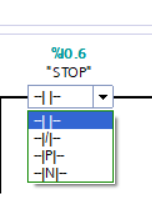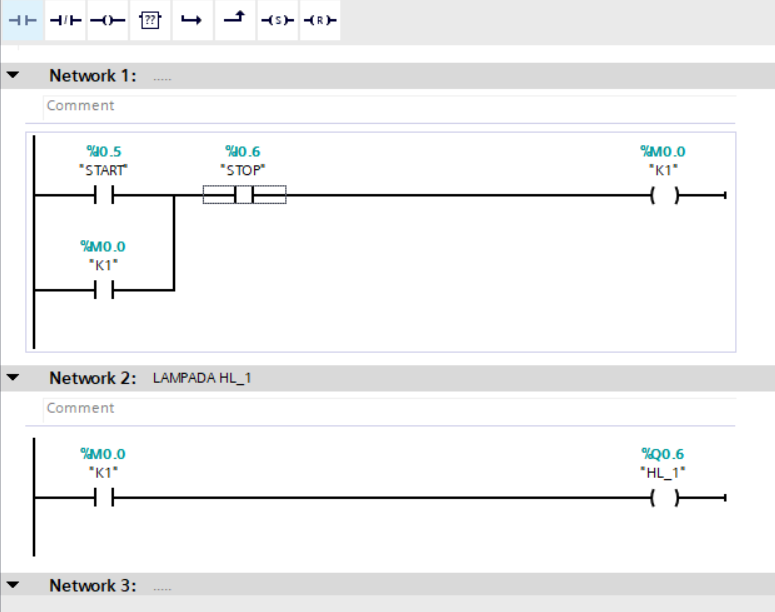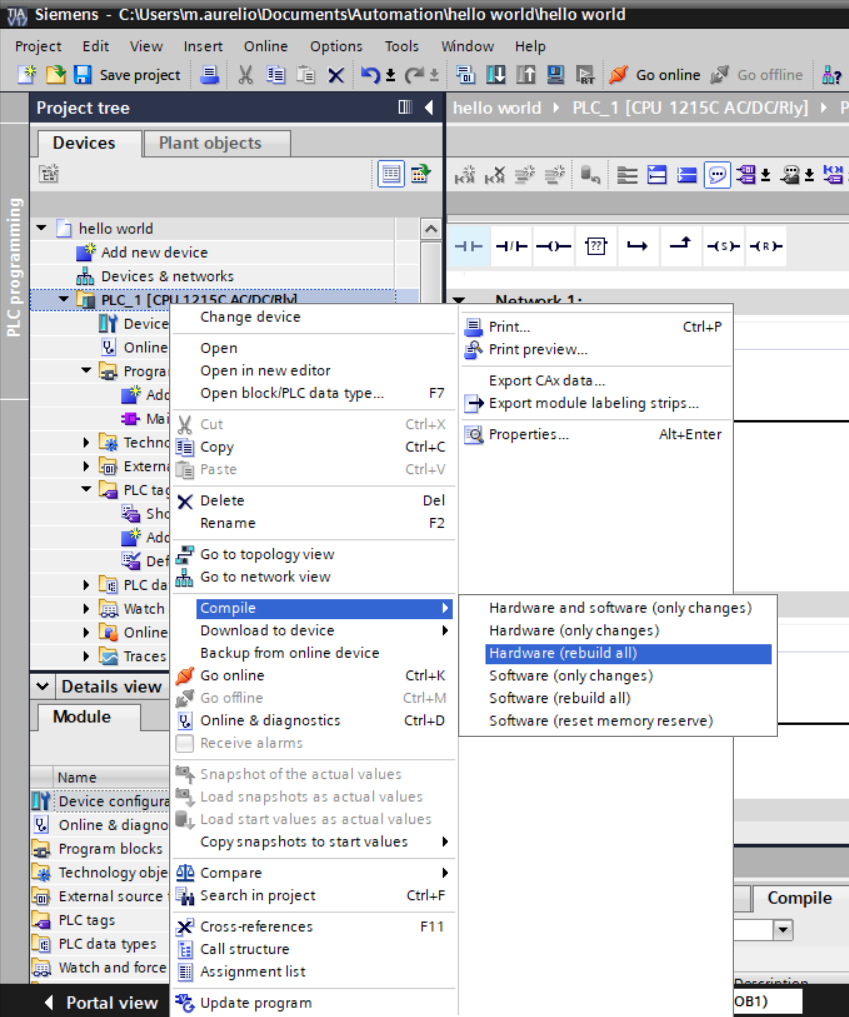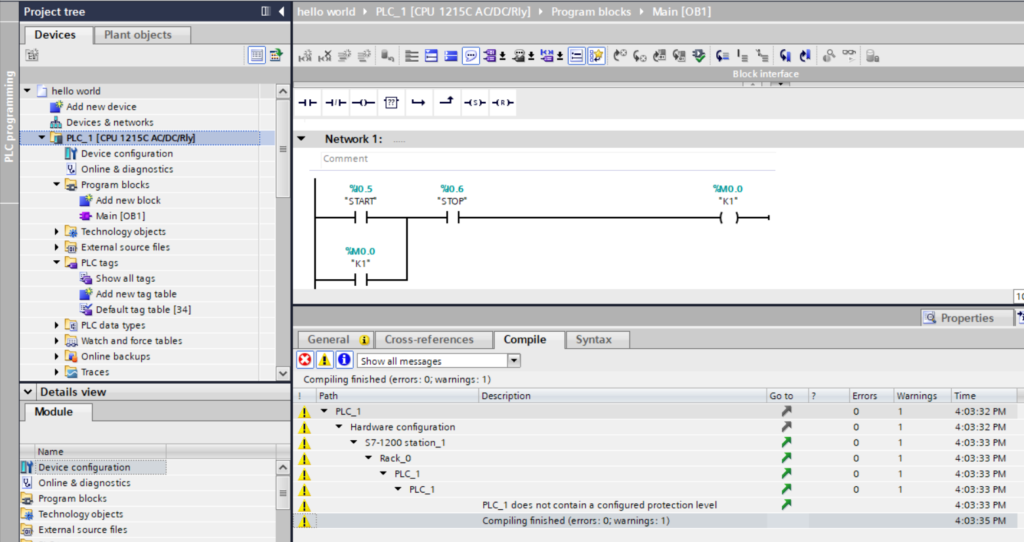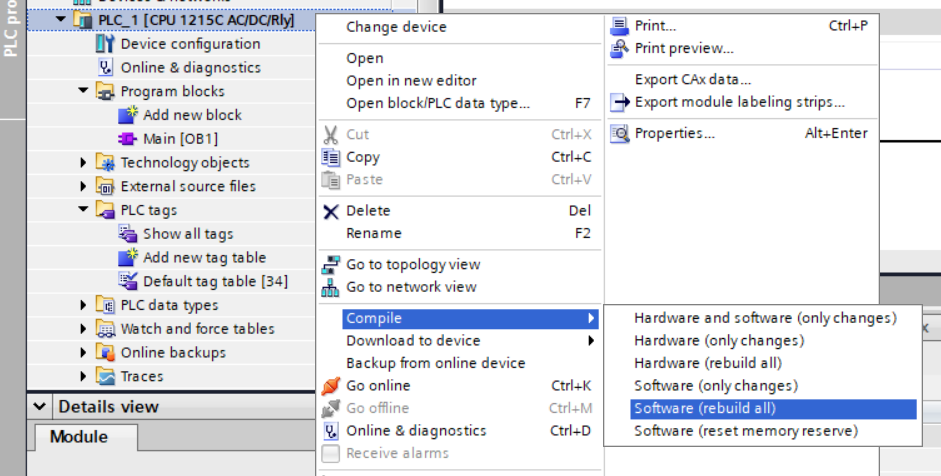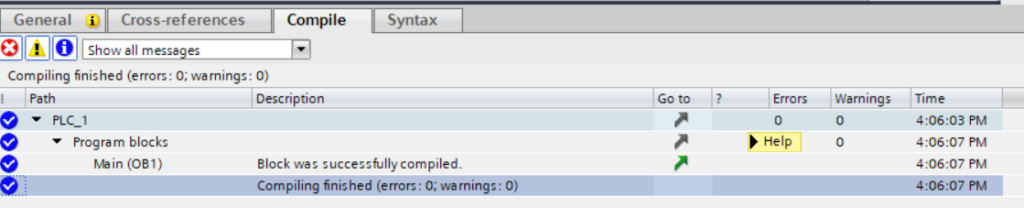Simulare un progetto per il PLC su TIA Portal
Una volta compilato il progetto e controllato la correttezza formale, bisogna controllare che anche la logica è corretta.
Proviamo a simulare un progetto. Ad esempio quello realizzato nell’articolo Hello World: Accendere una lampada con un PLC
Avviare la simulazione
Per avviare la simulazione, dalla vista progetto, si deve selezionare il PLC dalla ramificazione e poi, in alto l’icona a forma di monitor:
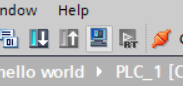
Questa operazione avvierà il simulatore (PLCSIM) installato nel PC. Il simulatore infatti è un programma a parte che si collega con il TIA Portal.
Il TIA Portal si collegherà con il simulatore e trasferirà il programma, proprio come accade con un PLC vero.
Per questo motivo, appena avviato il simulatore, potrebbe comparire un messaggio di alert come il seguente, che chiede conferma sull’affidabilità della connessione.
Cliccare su OK nella finestra “Enable Simulation Support”
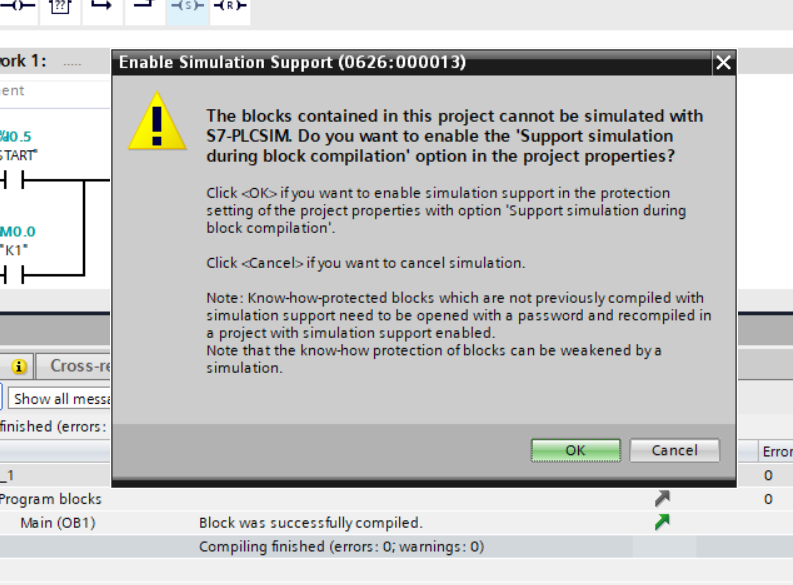
E confermare anche il messaggio che l’apertura del simulatore disabilita ogni altra interfaccia online collegata al TIA Portal:
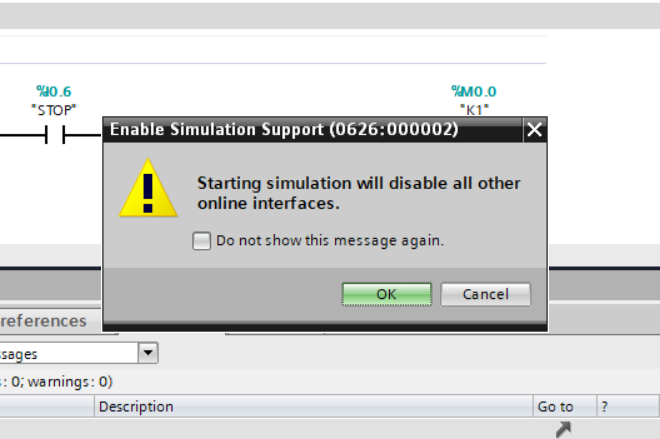
Infine cliccare su “consider as trasted and…” per confermare l’affidabilità del collegamento con il simulatore:
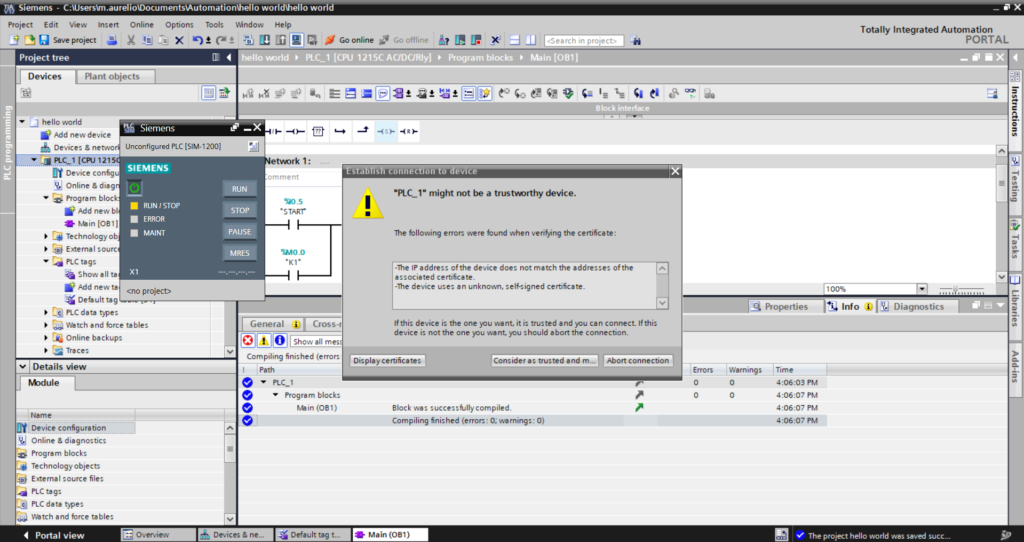
Durante il caricamento del programma, il TIA Portal chiede conferma che si voglia caricare tutto oppure solo una parte di programma:
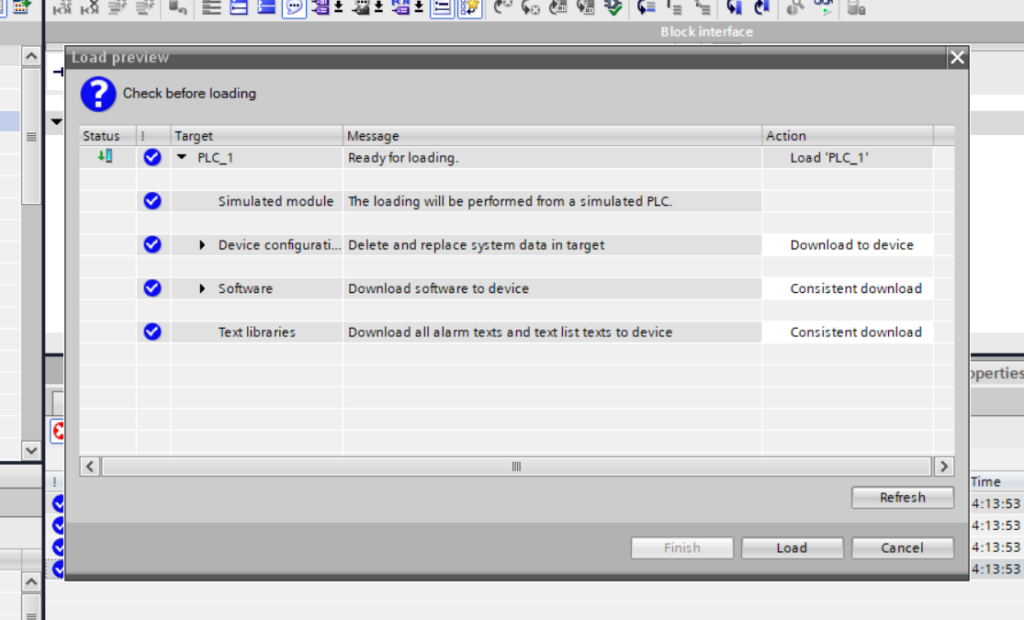
Infine, l’ultima schermata, chiede cosa deve fare il simulatore dopo aver terminato il caricamento. In questo caso selezionare “Start module” e cliccare sul tasto “Finish”. Questo imposterà il simulatore in stato di RUN:
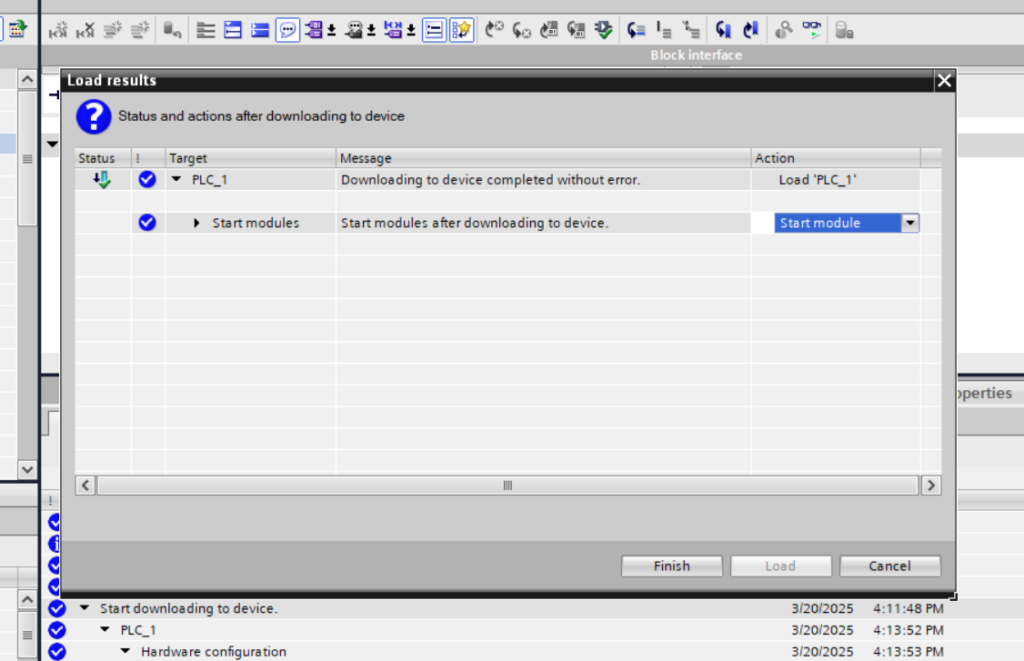
Il quadratino in corrispondenza della voce RUN/STOP del simulatore si colorerà di verde:
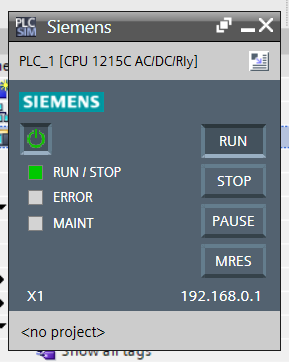
Per controllare il flusso del programma in tempo reale, è necessario posizionarsi sulla pagina del programma (Main) e cliccare in alto l’icona della freccia con gli occhiali:
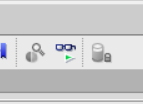
ANche in questo caso è richiesta la conferma della comunicazione, quindi, nel messaggio successivo, si clicchi su “consider as trusted and m…” per accettare di nuovo la comunicazione
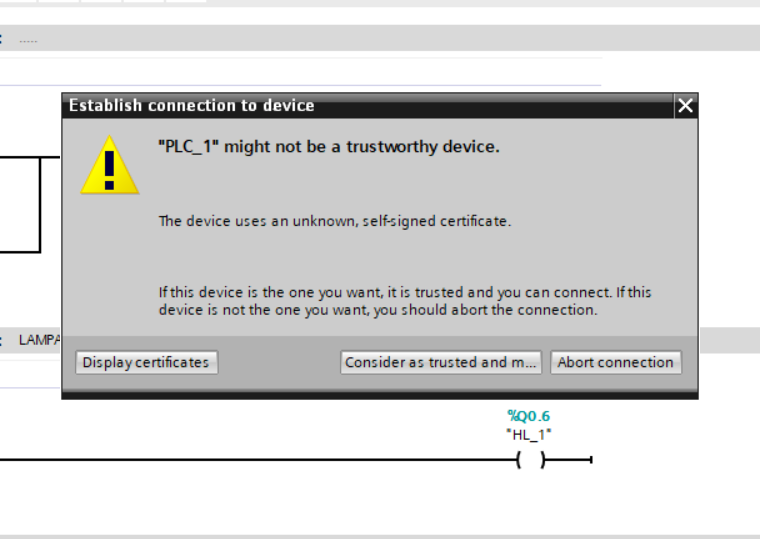
Il ladder si colora di verde ad indicare il “flusso” del programma (un po’ come se fosse il flusso di corrente). Come è possibile vedere il flusso si interrompe in corrispondenza del contatto aperto START.
E’ necessario trovare il modo per commutare i contatti, ovvero indicare, per ogni contatto che il bit corrispondente vale 1 o 0.
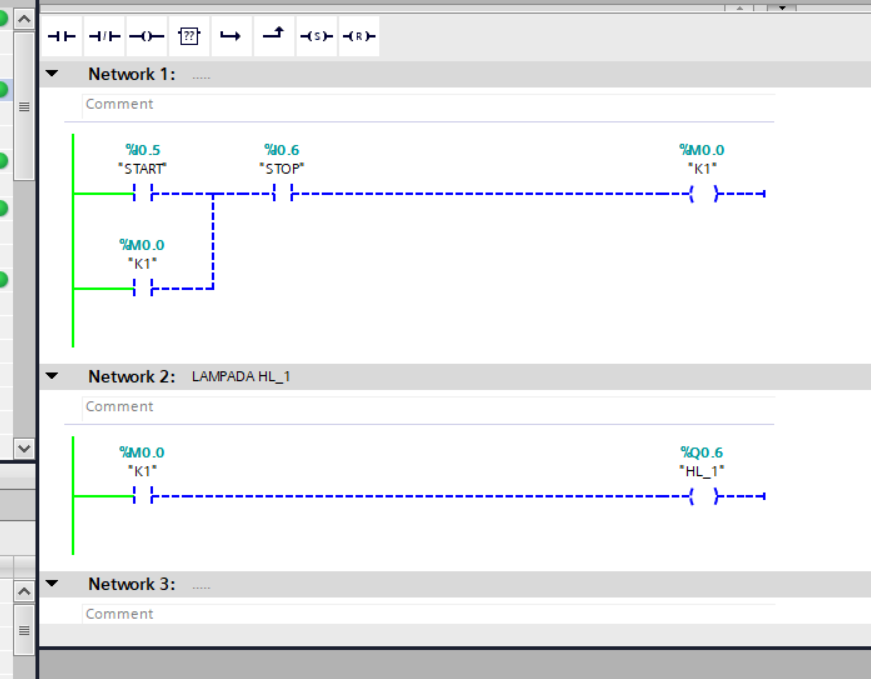
Per farlo è necessario cliccare sull’icona a forma di quadratino bianco in alto a destra del PLCSIM. Appena cliccato, il simulatore cambia forma e si apre a tutto schermo: sarà il nostro ambiente per modificare i valori del simulatore
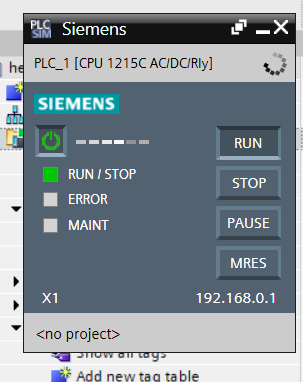
DI seguito la schermata ingrandita del simulatore. Per tornare alla forma iniziale del PLCSIM si può cliccare di nuovo sull’icona a forma di quadratino bianco in alto al centro della schermata del simulatore:
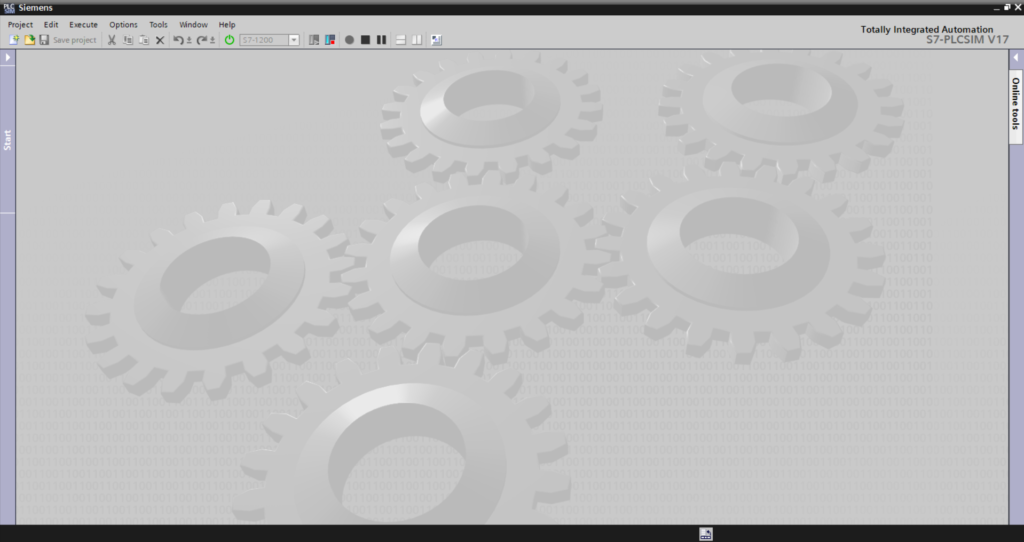
Se invece si vuole provare a modificare i valori dei contatti del progetto che si vuole simulare si clicchi sull’icona in alto a sinistra “New Project”. Si apre una schermata in cui è possibile dare il nome al progetto di simulazione. Spesso non è necessario salvare il progetto di simulazione quindi possiamo lasciare il nome proposto e cliccare su “create”:
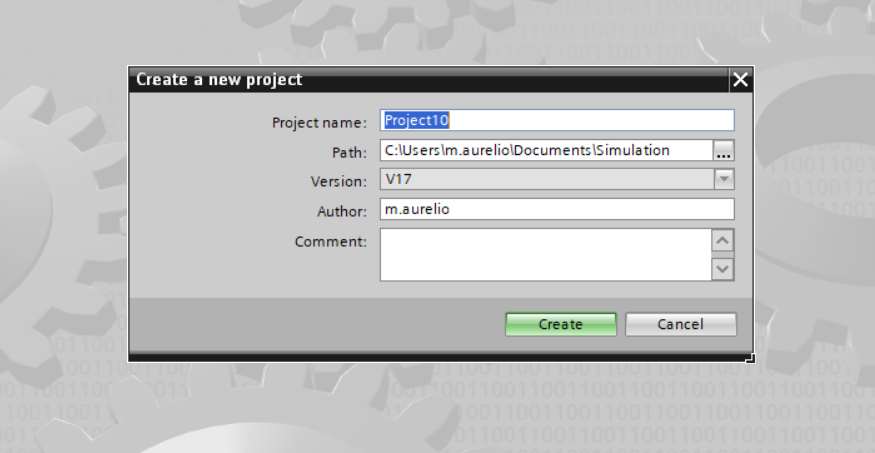
Successivamente si espande il pannello di sinistra (Project tree) e si clicca sulla voce SIM Tables e poi SIM tables_1
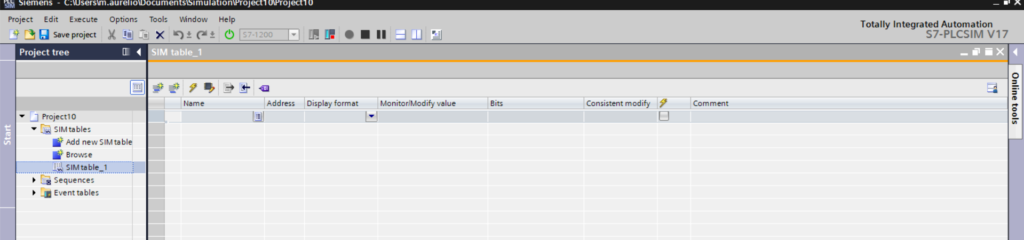
Qui possiamo inserire le nostre variabili di progetto ovvero i contatti relativi agli ingressi e alle uscite.
Per importare le variabili dal progetto del TIA portal, si deve cliccare sull’icona a forma di etichetta viola presente nella barra in alto
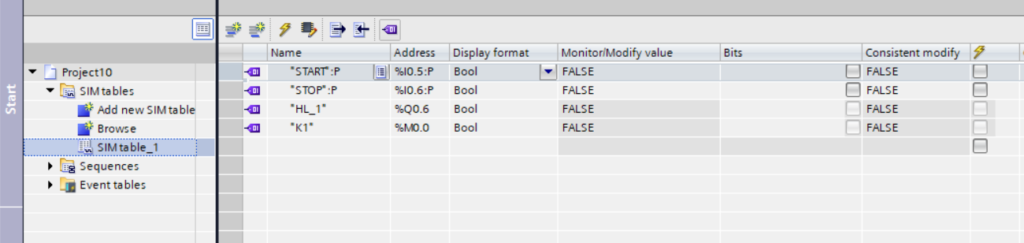
In questo modo tutte le variabili sono state importate. Cliccando sulle singole variabili, in basso comparirà un pulsante con il nome della variabile stessa.
Prima di simulare il comportamento dei pulsanti, però, è necessario impostare il bit dell’ingresso dello STOP a 1, in quanto lo STOP è collegato con un contatto Normalmente Chiuso, quindi all’ingresso arriva la corrente quando il pulsante è a riposo.
Per settare il bit ad uno si clicca sulla checkbox della colonna Bits in corrispondenza dell’ingresso STOP in modo da inserire la spunta blu
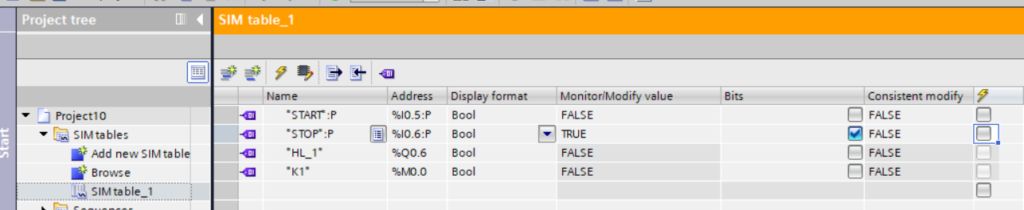
Se torniamo sul TIA Portal e osserviamo i network, vedremo che il contatto NA dello STOP si è colorato di verde e quindi farebbe passare un ipotetico flussso:
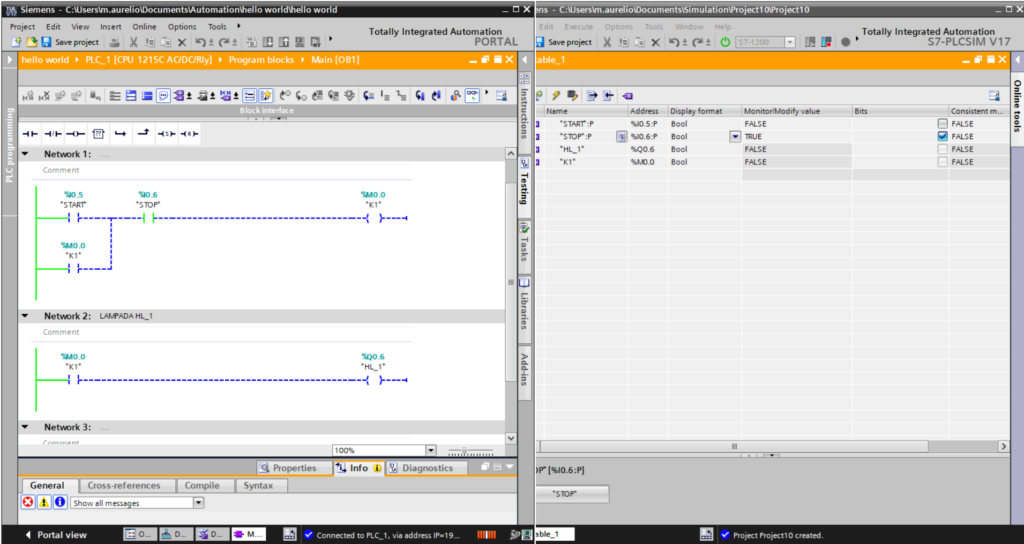
Tornando sul progetto di simulazione e selezionando la voce START e cliccando in basso nel pulsante, si potrà osservare che nel programma il flusso passa attraverso il contatto dello START, poi in quello dello STOP e attiva di conseguenza il merker K1
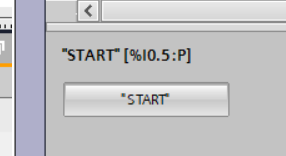
il merker K1 attivato, a sua volta attiva nel network 2 l’uscita della lampadina HL_1, come è possibile vedere nel TIA Portal (linee tutte verdi)
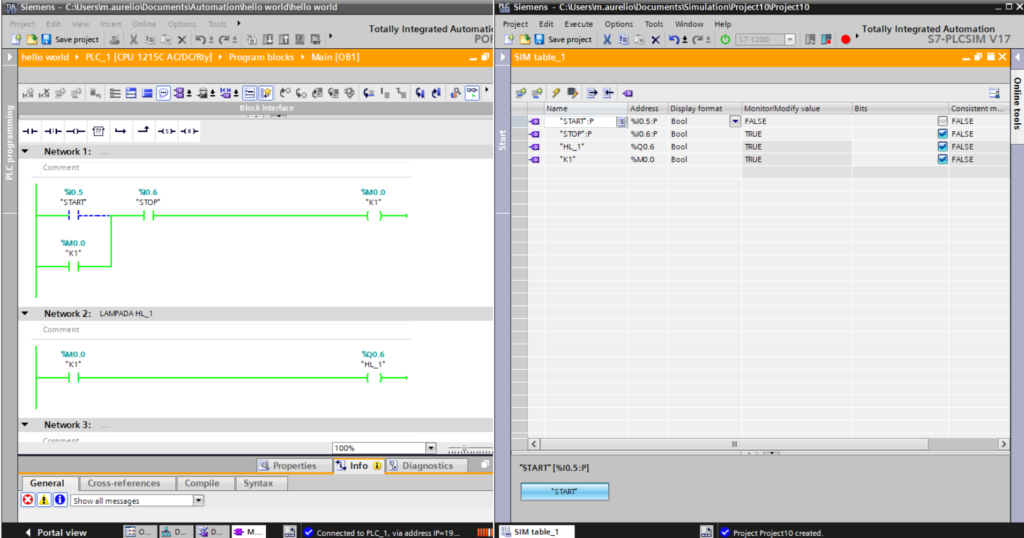
spostandoci, nel simulatore, sulla linea dello stop e cliccando sul pulsante in basso, possiamo controllare che la l’uscita della lampadina si disattiva:
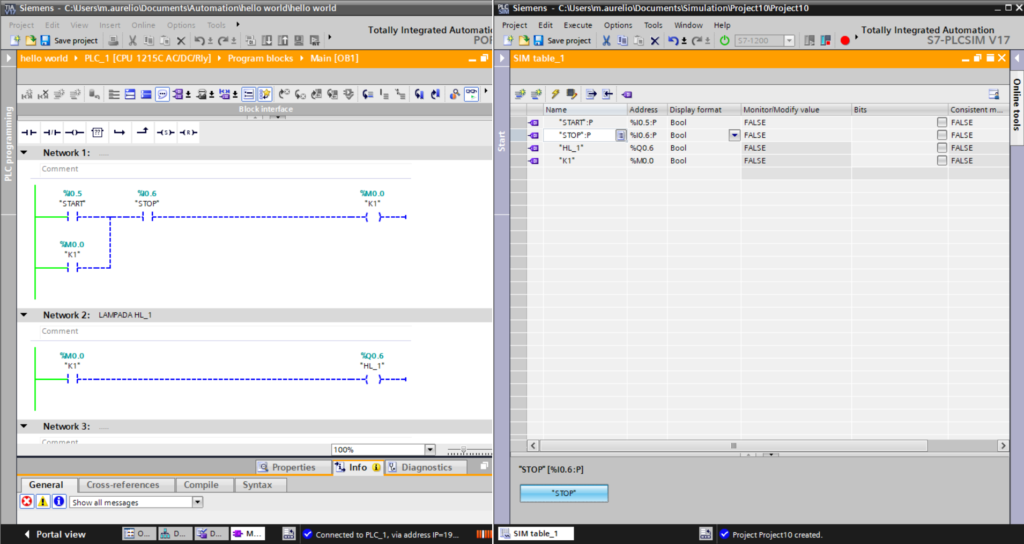
La simulazione è terminata con esito positivo.
Non è necessario salvare il progetto di simulazione, quindi si può chiudere il PLCSIM (o rimpicciolirlo) senza salvare il progetto
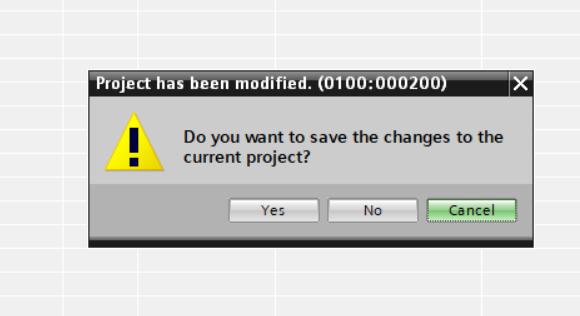
Se si è chiuso il simulatore, il TIA Portal potrebbe segnalare la mancanza di collegamento. In questo caso si clicca sull’icona Go offline (in alto nella barra degli strumenti) per scollegare il programma con il simulatore (oramai chiuso):
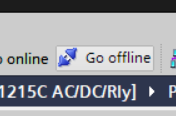
La simulazione ha avuto esito positivo. A questo punto è possibile trasferire il programma sul PLC vero.