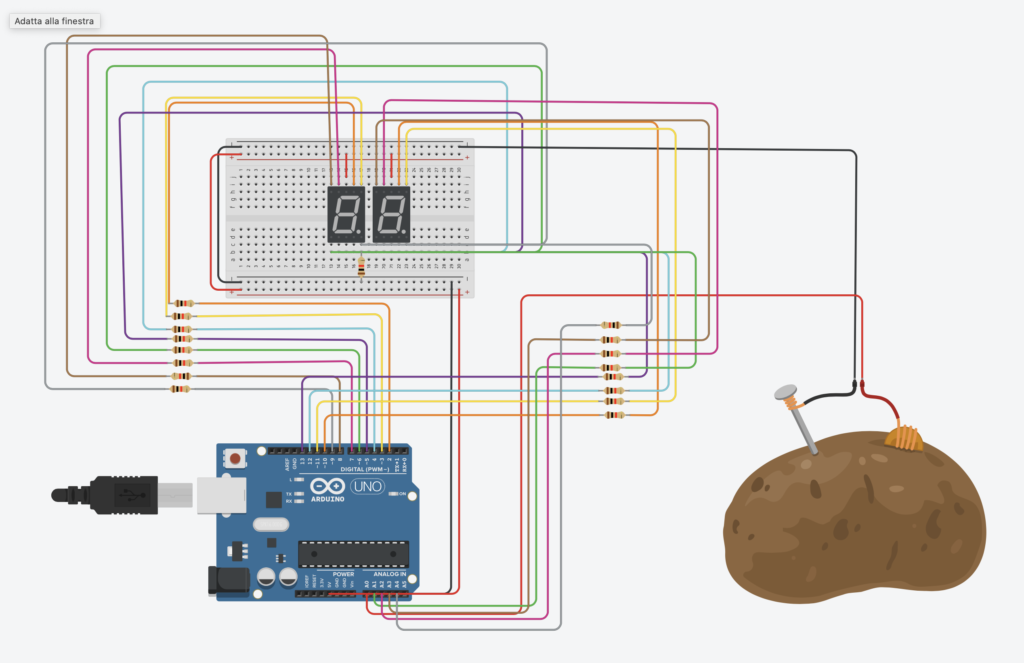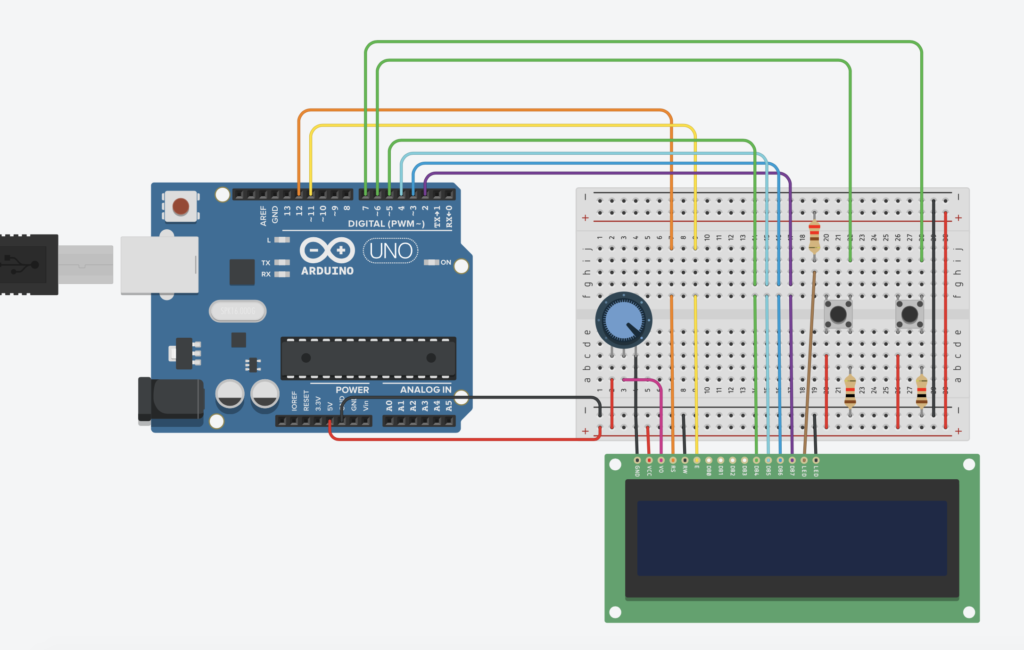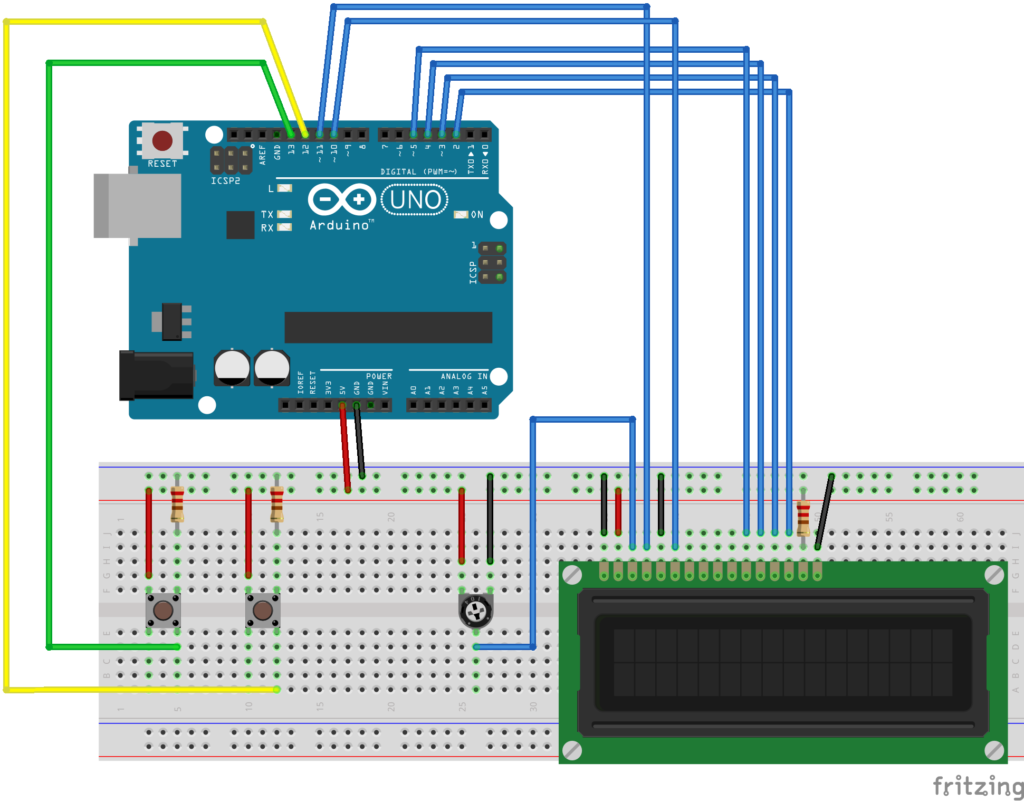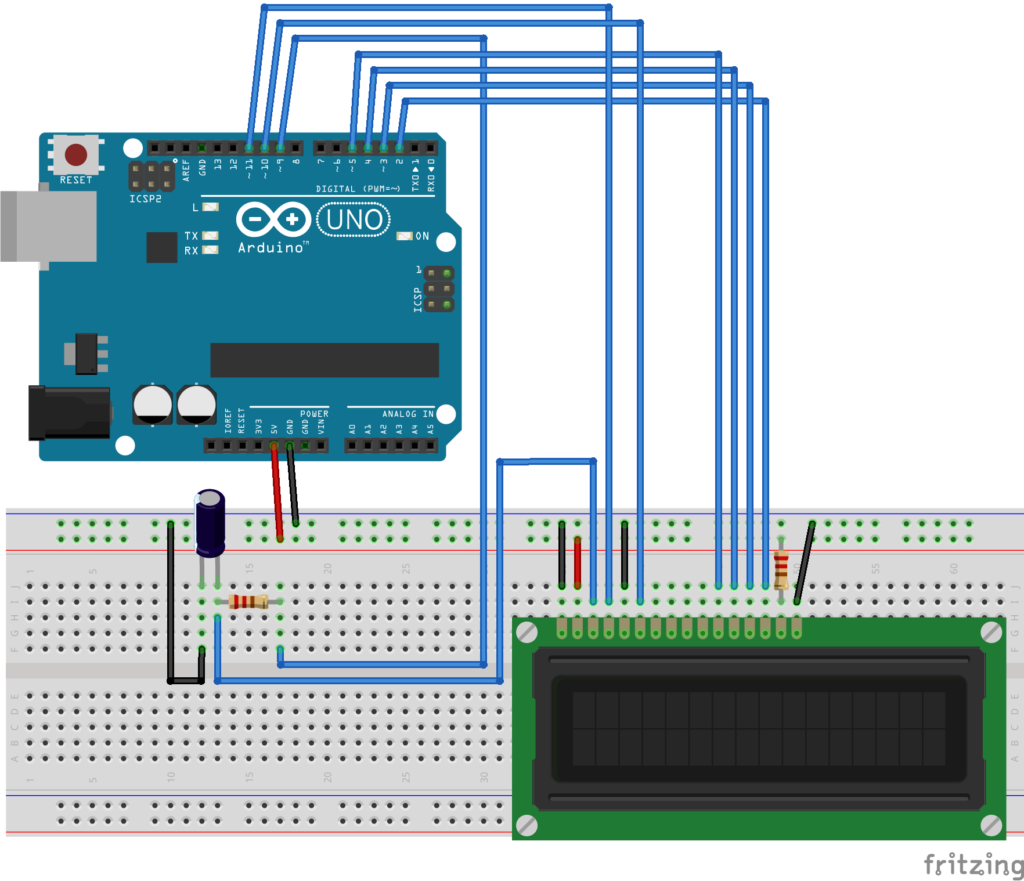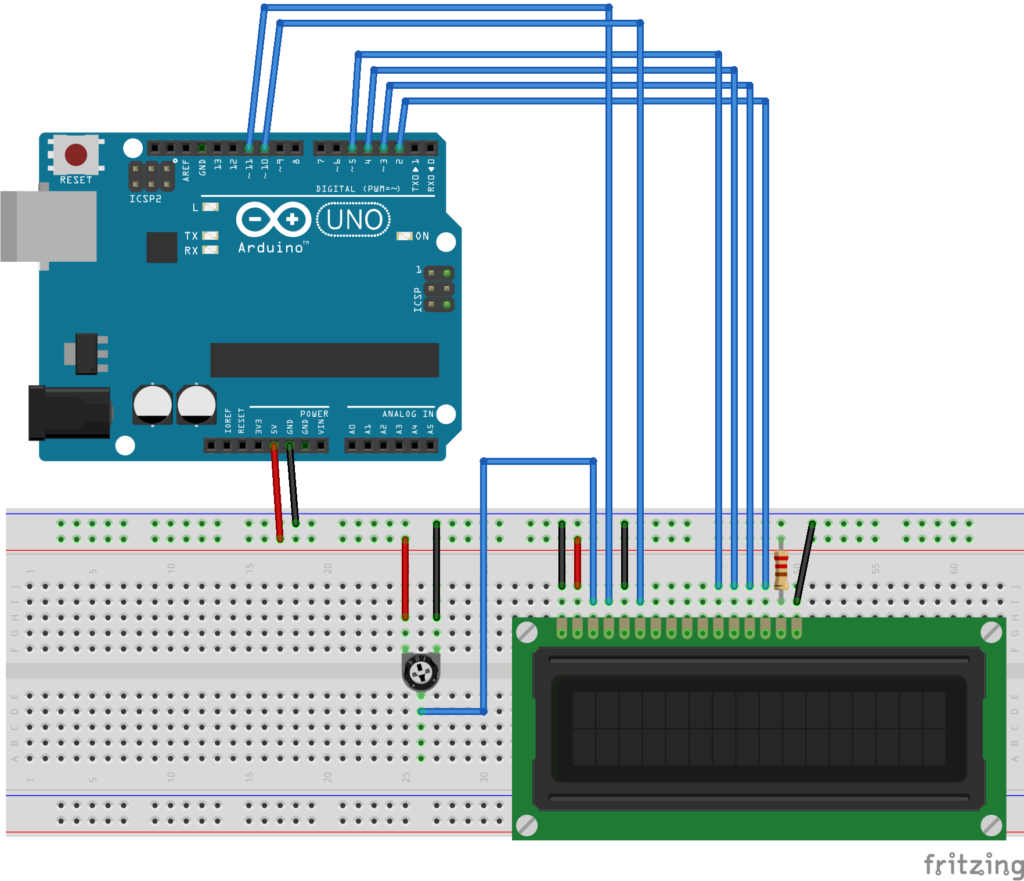Realizzare un Cronometro Digitale con Arduino
Obiettivo: Realizzare un cronometro digitale per misurare lo scorrere del tempo in millisecondi utilizzando il microcontrollore Arduino, un display LCD e due pulsanti
Un progetto realizzato dagli alunni della classe 3ATLC dell’Istituto Tecnico Industriale “Enrico Mattei” di Urbino:
– Benedetti Nicolas
– Puca Edoardo
Componenti elettronici:
- Arduino UNO
- Breadboard
- 2 Resistenze da 100 Ohm per i pulsanti
- 1 Display LCD
- 2 Pulsanti
Pre-requisiti:
Teoria: Realizzare un cronometro digitale con il controllore Arduino, è relativamente semplice. Per implementare questo dispositivo, basta collegare arduino ad un display LCD ed utilizzare l’istruzione millis() nell’apposito sketch.
Nel dettaglio, la funzione millis restituisce il numero di millisecondi che sono passati da quando la board Arduino ha eseguito il programma corrente. Questo numero si riazzera dopo circa 50 giorni.
A tale fine è importante ribadire che mediante la funzione millis è possibile effettuare più misurazioni nel corso del tempo e per calcolare il tempo trascorso tra una misurazione e l’altra basta fare al differenza:
tempo = misura2 – misura1
Collegamento Circuitale:
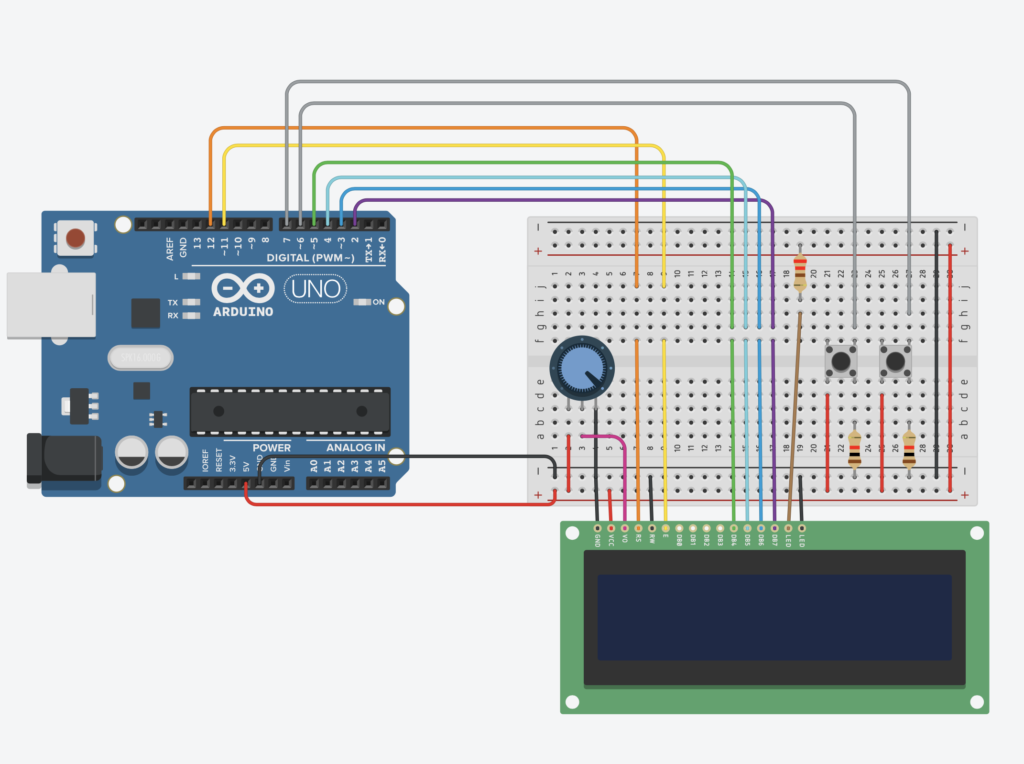
Codice:
Attraverso l’utilizzo della funzione millis è possibile realizzare un cronometro digitale con il controllore Arduino. Nel caso specifico due differenti misure vengono effettuate per determinare il tempo trascorso. La prima misura viene salvata nella variabile “tempoI” mentre la seconda nella variabile “tempoF“. Il tempo trascorso tra le due differenti misure viene memorizzato nella variabile”tempo” ottenuta come la differenza tra “tempoF” e “tempoI“.
Tinkercad: