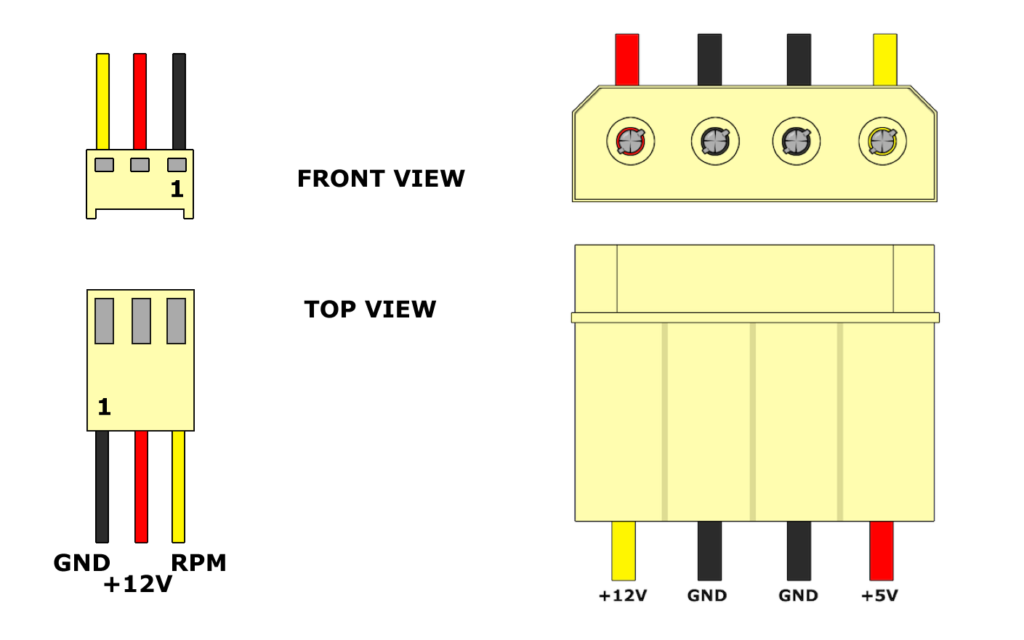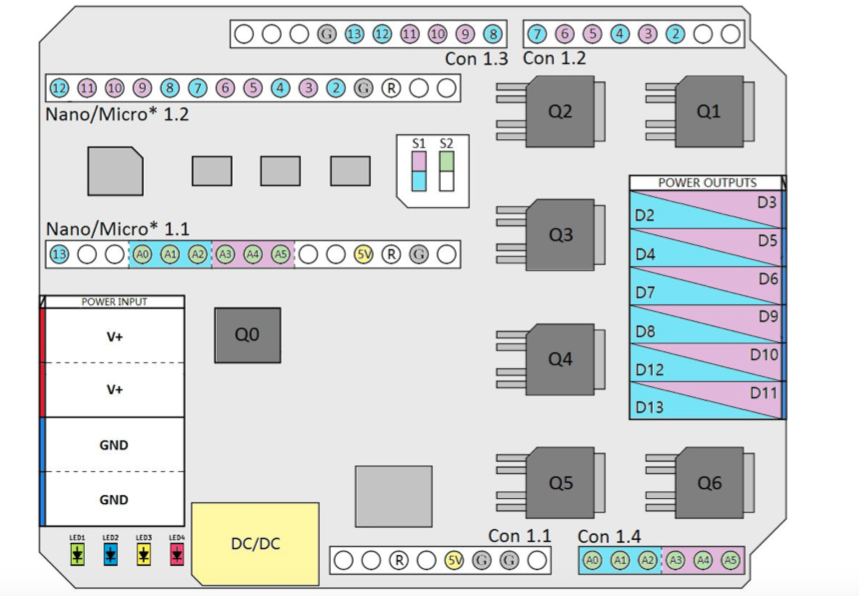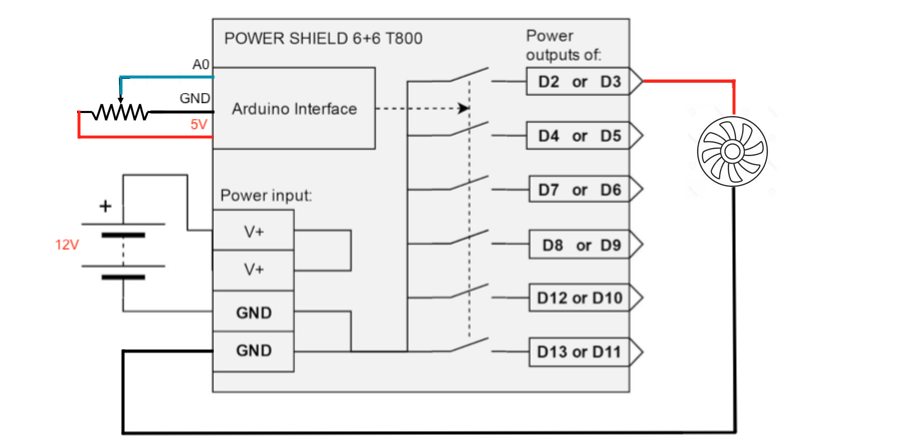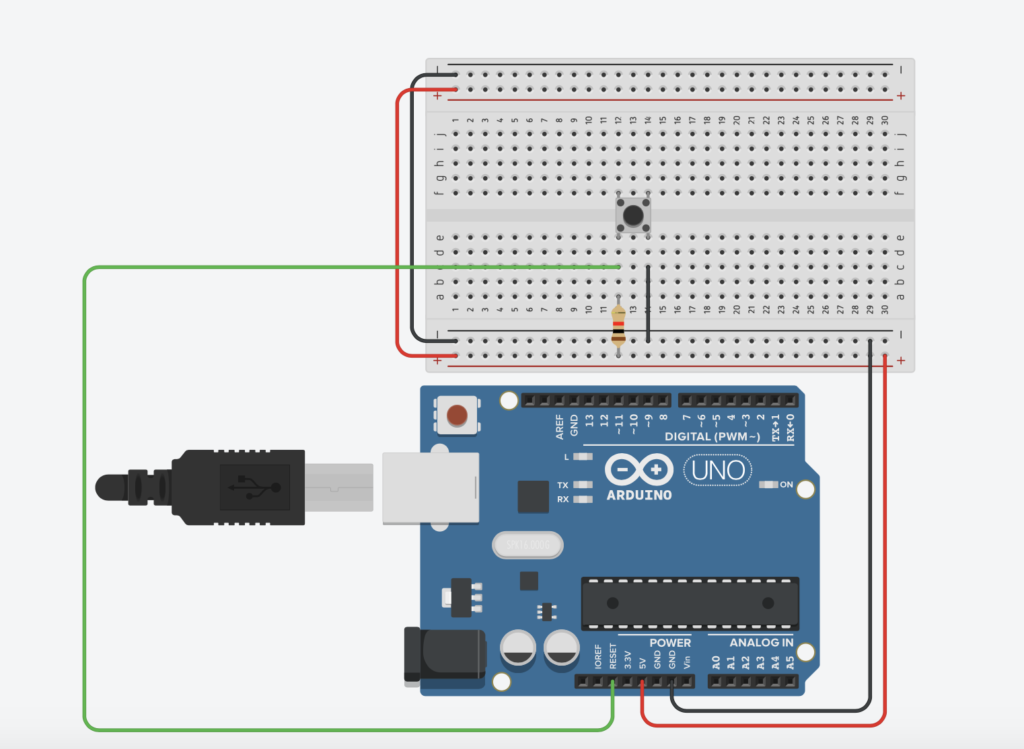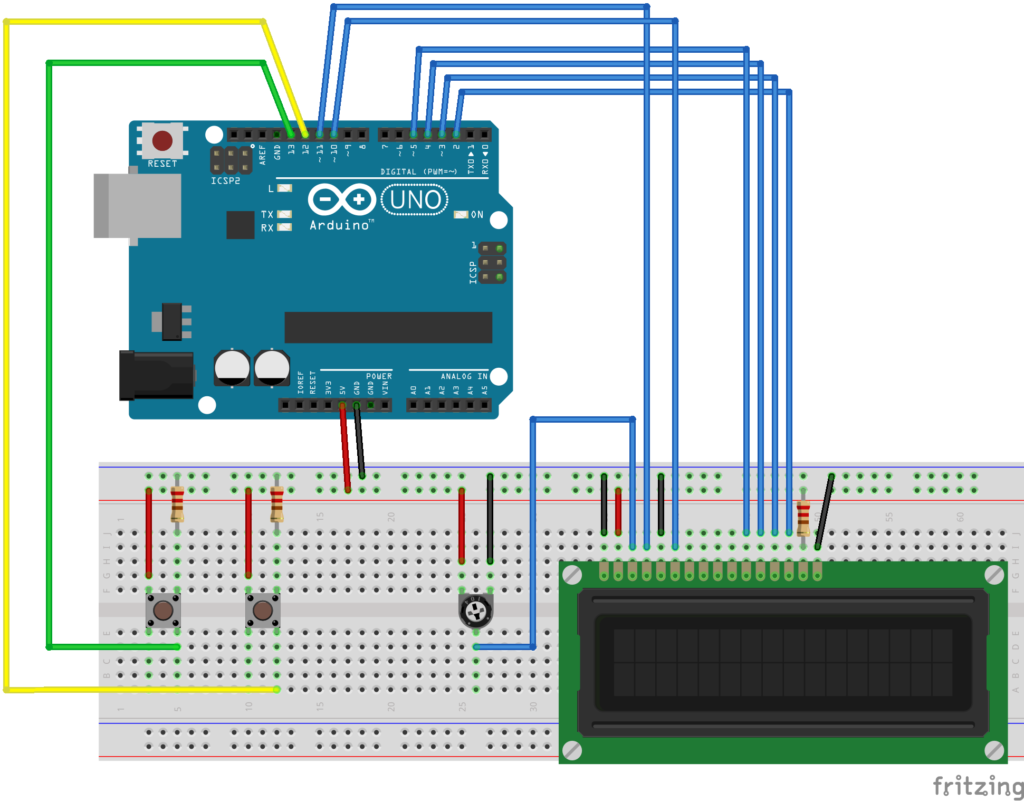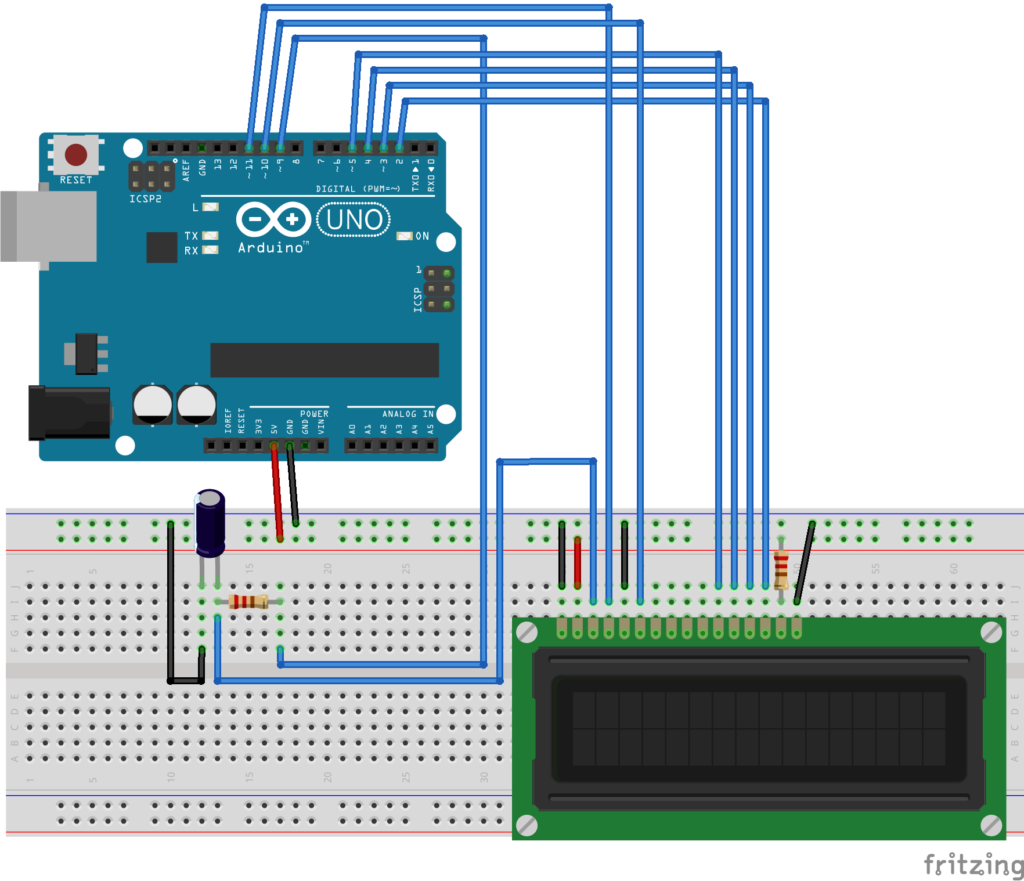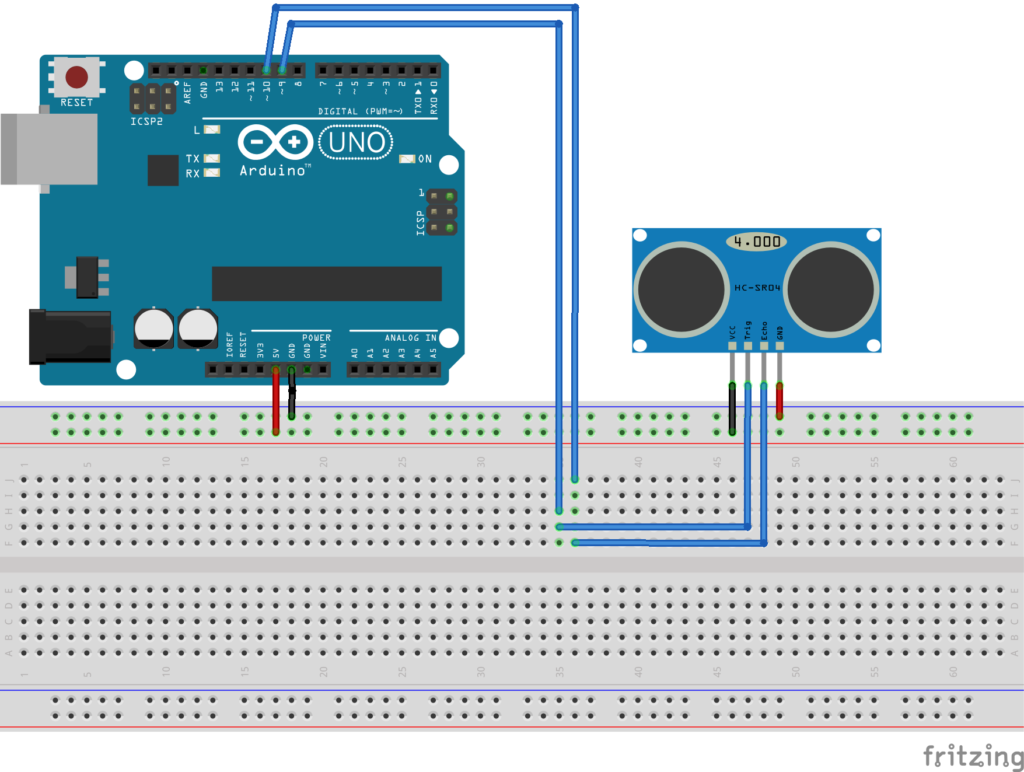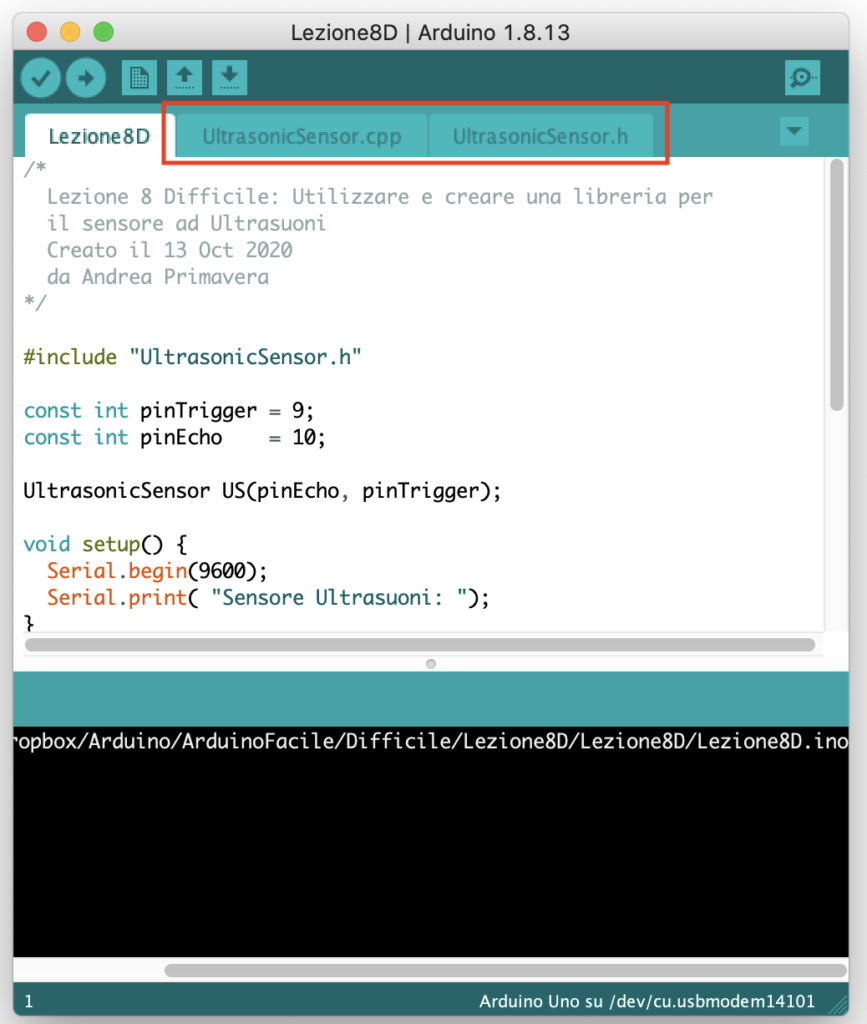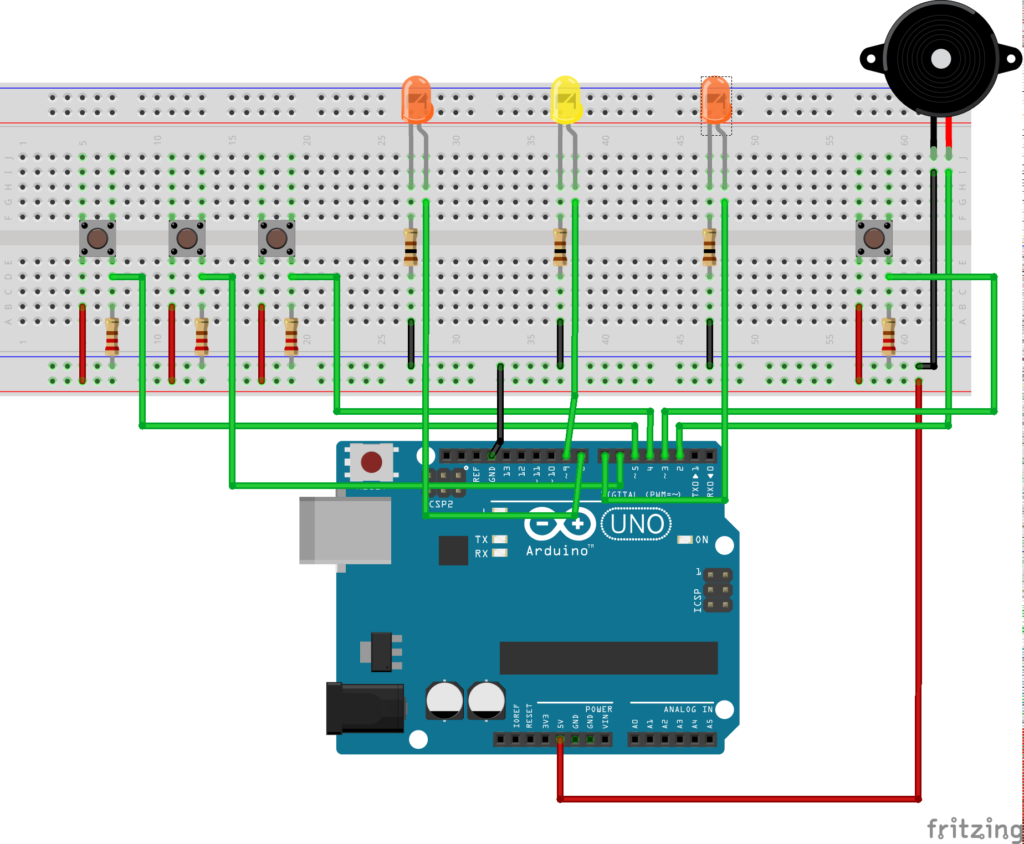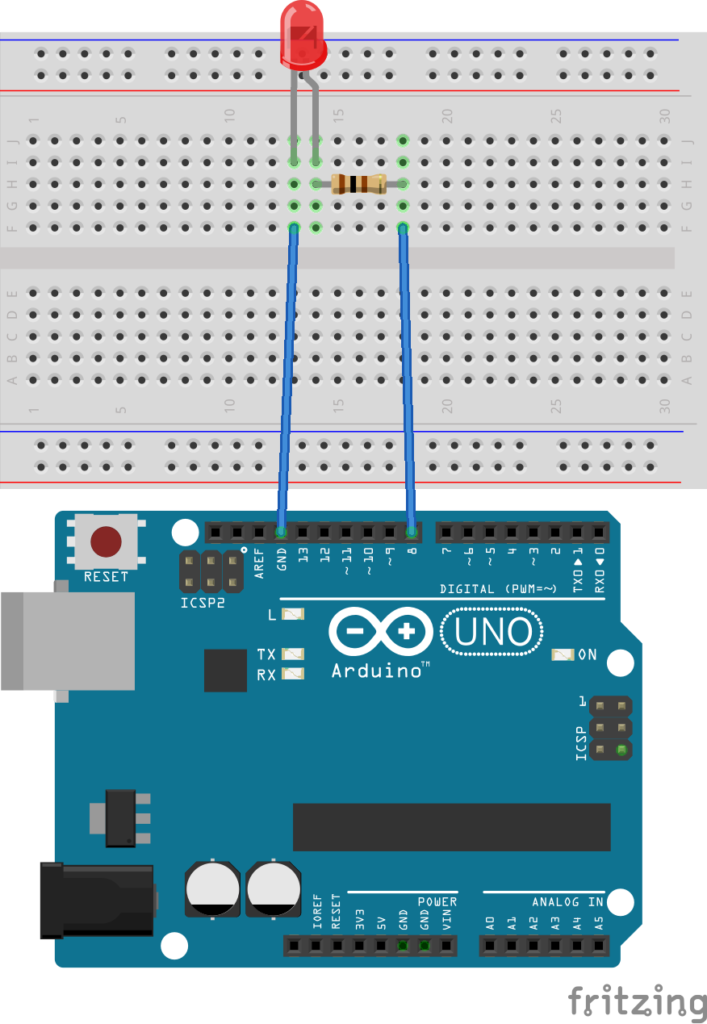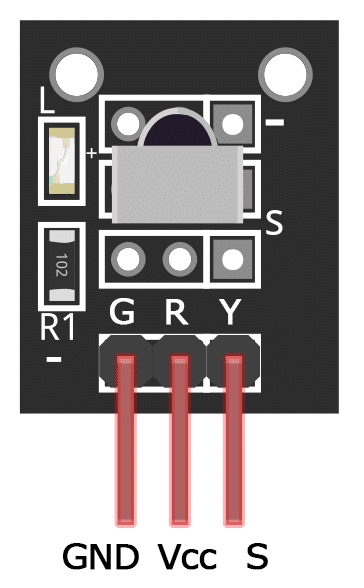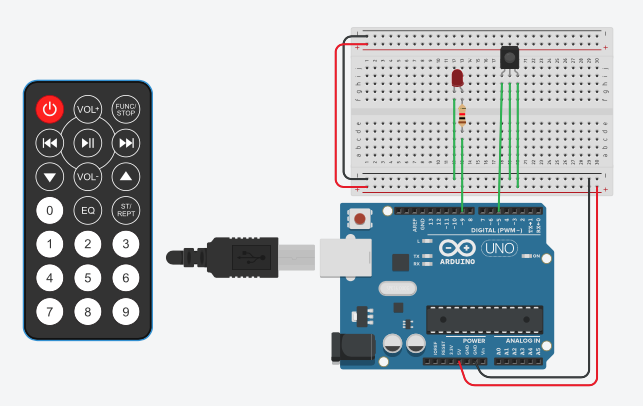Campanella Scolastica Azionata Mediante Relè e Pulsante
Obiettivo: Comando di una campanella scolastica mediante un relè ed un pulsante.
Componenti elettronici:
- Arduino
- Campana Scolastica (4.5V e 150mA)
- Relè
- Pulsante
- Resistenza per pulsante (1kOhm)
Teoria: Uno dei problemi principali di Arduino è legato alla impossibilità apparente di comandare dispositivi che richiedono tensione e/o correnti elevate. Infatti, è importante considerare che Arduino, attraverso le sue istruzioni di digitalWrite può generare su uno specifico pin in uscita una tensione massima di 5 Volt con una corrente pari a 70 milliAmpere.
Nel caso specifico della campana scolastica, la corrente richiesta per il corretto funzionamento del dispositivo è pari a 125mA. Pertanto la possibilità di azionare mediante Arduino la campanella è vincolata dall’utilizzo di un componente elettromeccanico aggiuntivo denominato relè (in inglese relay). Il relè infatti può essere utilizzato come un interruttore (ad alta tensione) comandato elettronicamente (mediante digitalWrite).
Da un punto di vista fisico, il relè è costituto da un elettromagnete (costituito da una bobina di filo conduttore elettrico, tipicamente rame, avvolto intorno ad un nucleo di materiale ferromagnetico). Al passaggio di corrente elettrica nella bobina, l’elettromagnete modificherà la posizione di un contatto mobile aprendo o chiudendo il circuito ad esso collegato. Il contatto aperto quando la bobina non è alimentata prende il nome di normalmente aperto (NO); mentre, l’altro contatto, quello chiuso prende il nome di normalmente chiuso (NC).
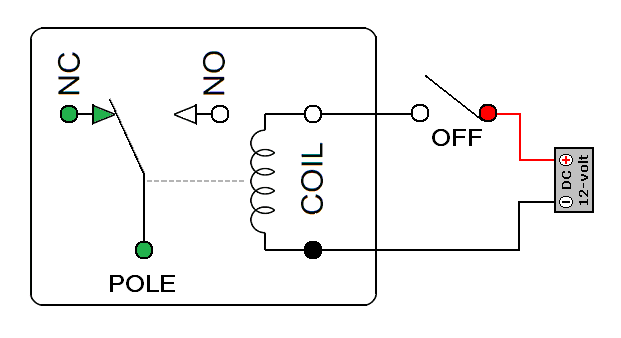
Da un punto di vista elettronico, utilizzare un relè per comandare la Campanella scolastica mediante Arduino è una procedura particolarmente semplice. Il primo passo è quello di collegare, mediante il contatto normalmente aperto del relè, la campanella ad una sorgente di alimentazione esterna (come ad esempio il pin a 5Volt di Arduino il quale permette di erogare una corrente massima di circa 500mA). In seguito la bobina del relè viene collegata al pin digitale di Arduino impiegato per il controllo della campanella. Questo ci permette di modificare la posizione del contatto mobile del relè attraverso l’istruzione di digitalWrite con la quale la bobina può essere o non essere eccitata. In questo modo è possibile comandare la campana mediante una semplice istruzione.
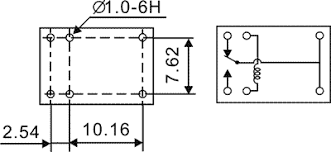
Nel caso specifico, l’impiego di un pulsante permette di controllare l’attivazione della bobina e quindi il controllo della campanella.
A seguire viene riportato lo schema elettrico ed il codice utilizzato per il comando della lampada mediante relè.
Collegamento Circuitale:
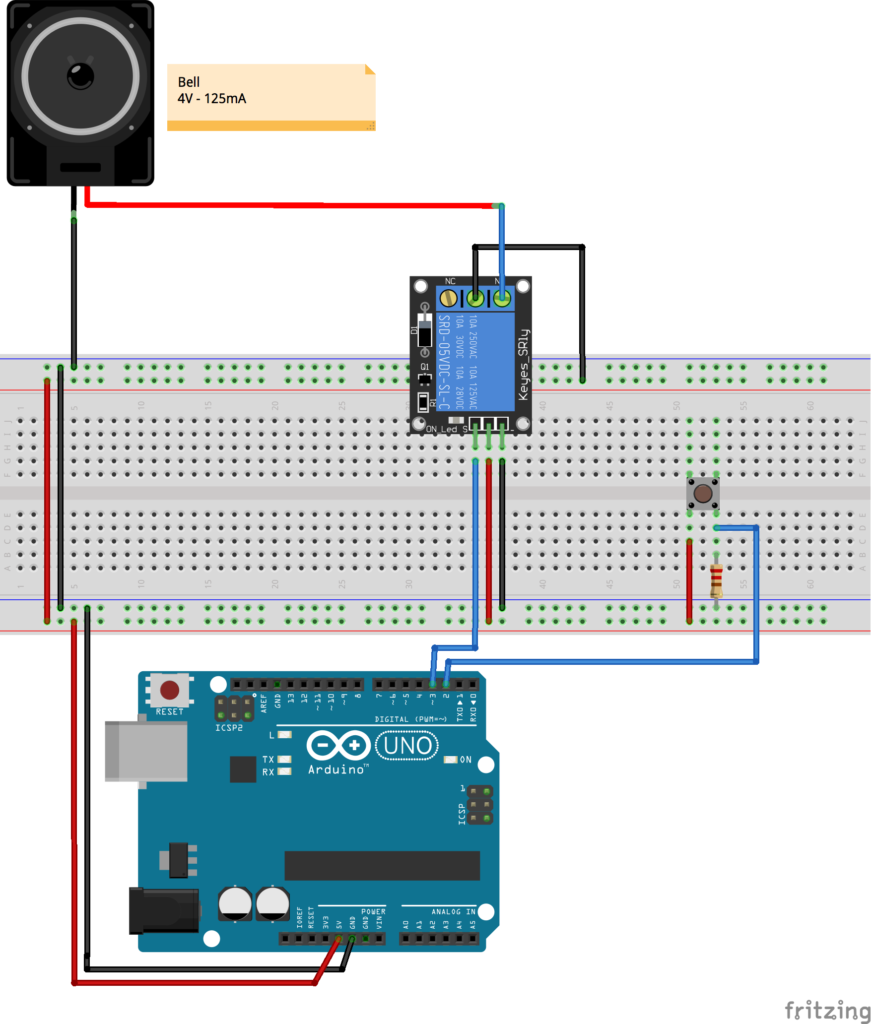
Codice:
A seguire viene riportato il codice utilizzato:
Personalizzazioni:
E’ possibile introdurre un RTC per programmare l’orario della campanella.