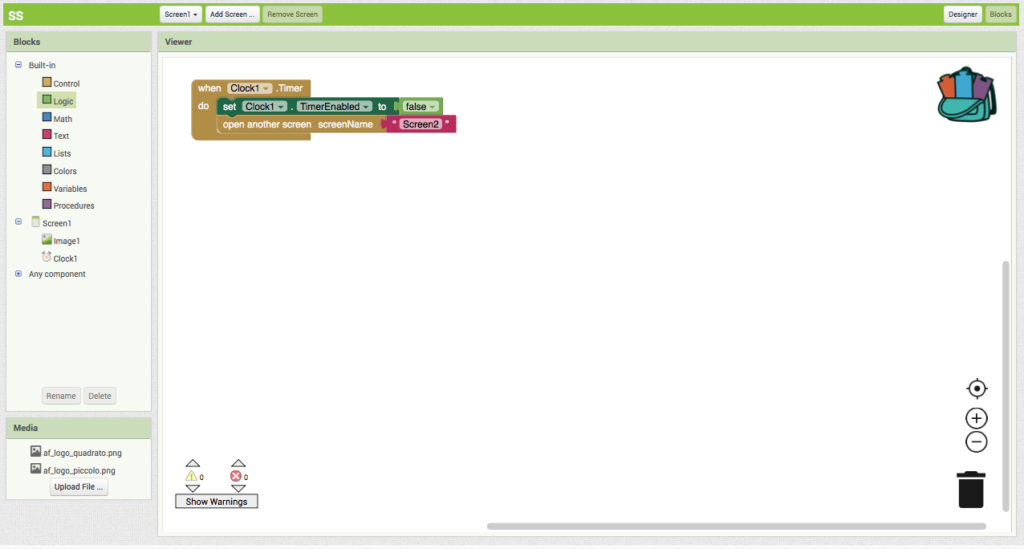App Inventor – Splash Screen
Obiettivo: Creazione di uno Splash Screen per la customizzazione delle proprie applicazioni
Componenti:
- Logo
- Suono Carino (Facoltativo)
Prerequisiti:
Teoria: Attraverso l’utilizzo di pagine temporizzate è possibile realizzare uno splash screen ovvero: una schermata di presentazione che molti programmi visualizzano al momento del loro avvio, recante in genere il nome e la versione del programma stesso, il logo del produttore e il copyright.h
Creazione della app:
A seguire viene riportata una guida passo passo per la realizzazione di uno splash screen, ovvero uno screen temporizzato che si apre al momento dell’avvio della applicazione contenente il logo aziendale/scolastico.
- Creazione di un nuovo progetto: attraverso il menu project creare un nuovo progetto cliccando su start new project. Denominare il progetto: SS.
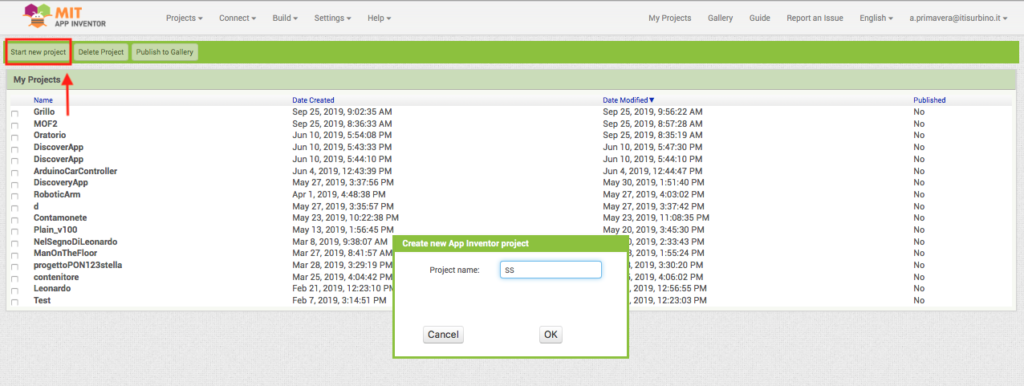
- Inserimento degli elementi principali dell’applicativo: semplicemente trascinando gli elementi dalla palette (menu a sinistra) è possibile inserire i seguenti elementi: Image (si trova in Palette/UserInterface), Sound (si trova in Palette/Media), Clock (si trova in Palette/Sensors). E’ importante considerare che a parte il pulsante, il clock non risulta visibile nella GUI perché componente non visibile.
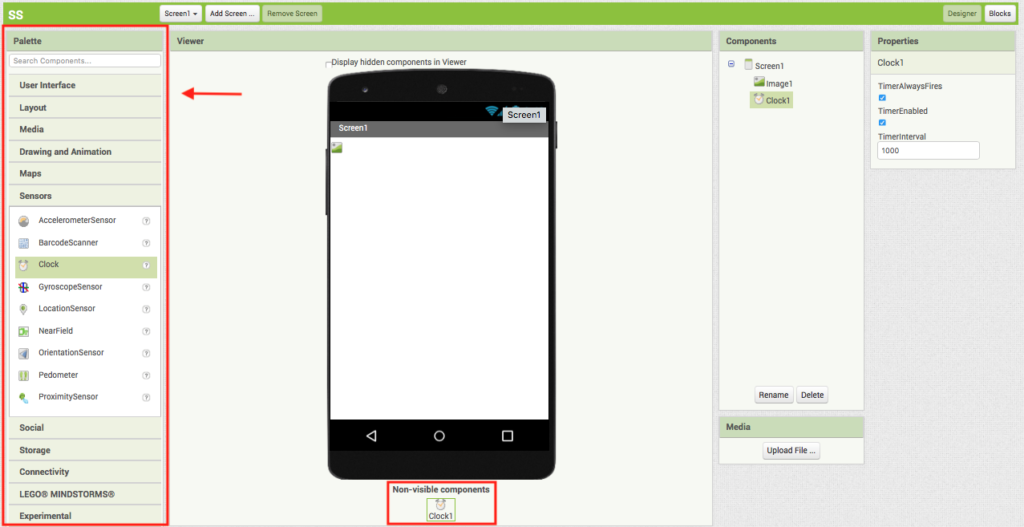
- Inserire il file di immagine: Per inserire il file di immagine cliccare su image1 nel menu components, cliccare su background in properties e uplodare il file di sfondo.
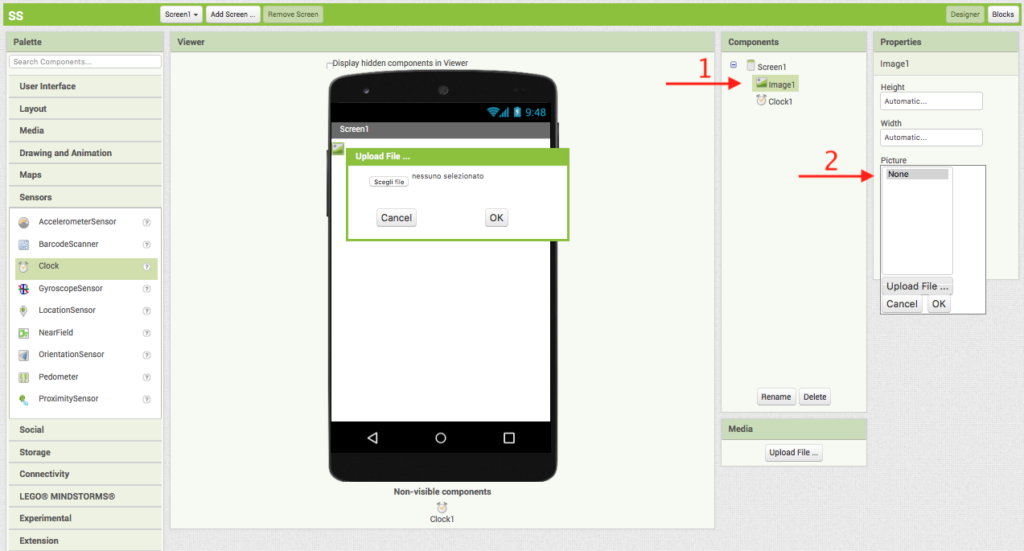
- Centrare l’immagine: Per centrare l’immagine, cliccare su image nel menu componenti ed in seguito settare la proprietà center negli allineamenti verticali ed orizzontali attraverso il menu properties
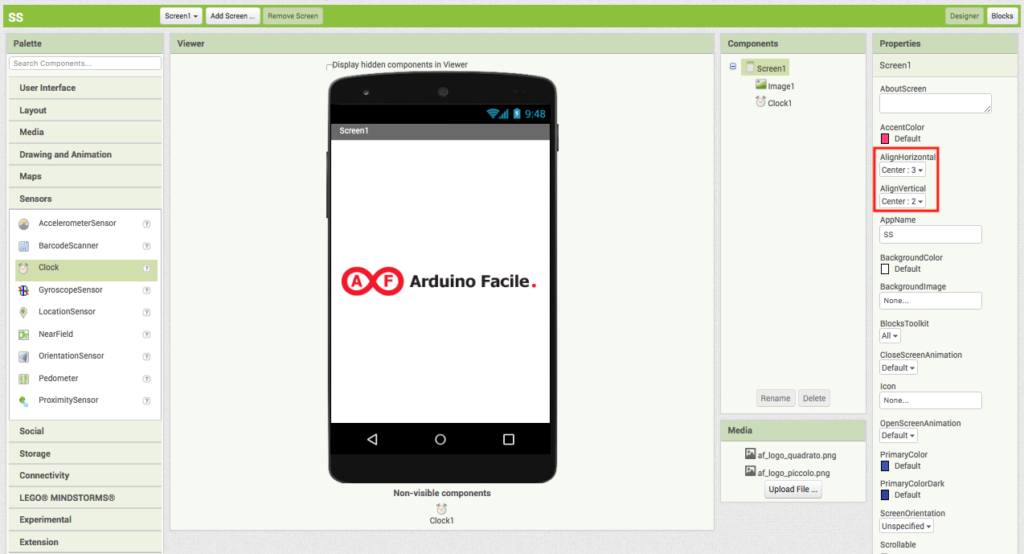
- Creazione di un nuovo screen: Per inserire una seconda schermata cliccare su screen e premere su add new screen.
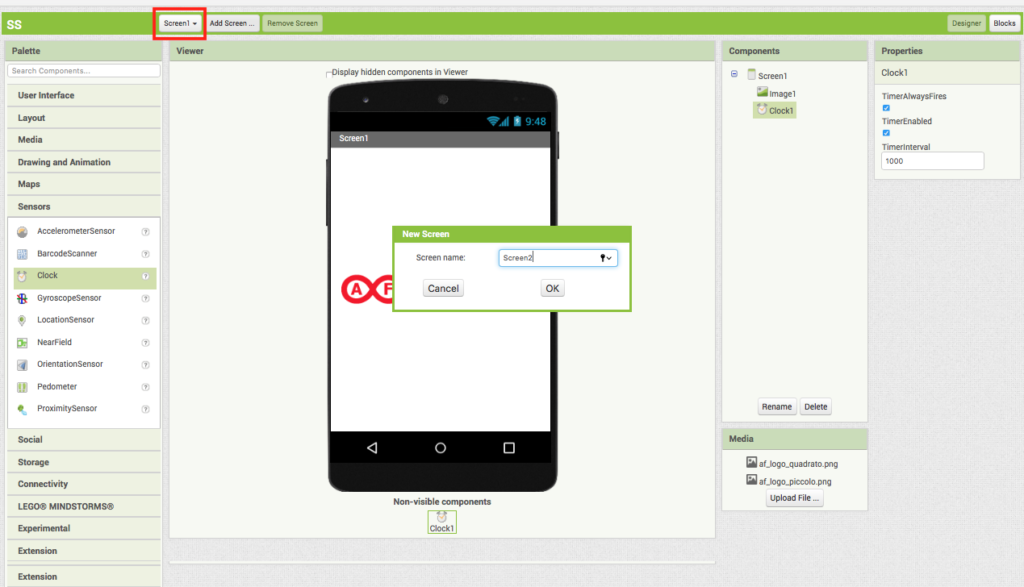
Sviluppo dell’algoritmo (BLOCKS):
Terminata la creazione dell’interfaccia grafica è opportuno realizzare il codice associato all’applicazione. Per fare questo, cliccare in alto a destra sul pulsante BLOCKS
- Associare un evento al clock: Per avviare uno nuovo screen è opportuno associare un evento al clock. Pertanto cliccare su clock1 ed in seguito trascinare nella schermata dei blocchi l’evento: “When Clock1 Timer”
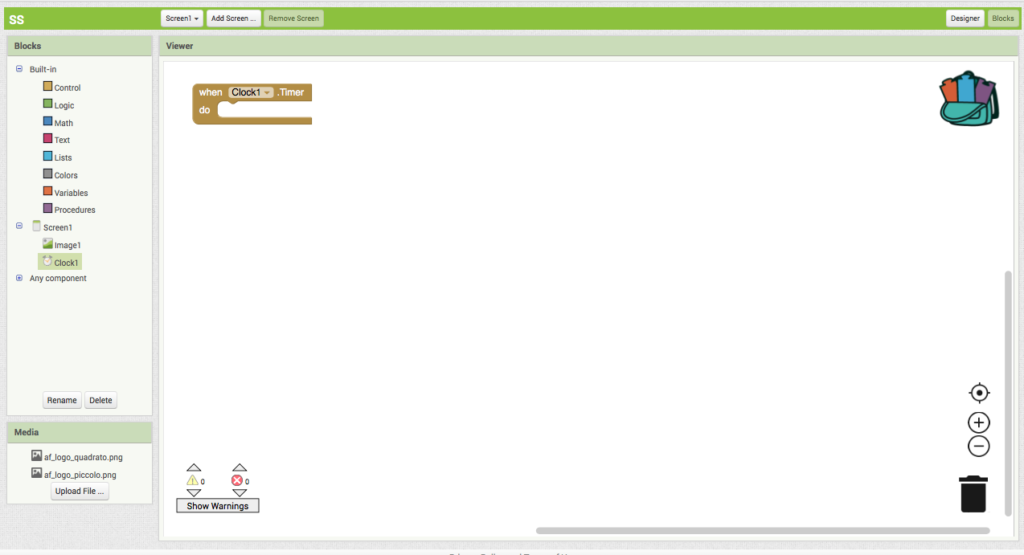
- Aprire un nuovo screen: Per aprire un nuovo screen cliccare su build e trascinare l’evento “Open another screen Screenname”. In seguito, inserire il nome dello screen da aprire facendo attenzione alle lettere maiuscole e minuscole.
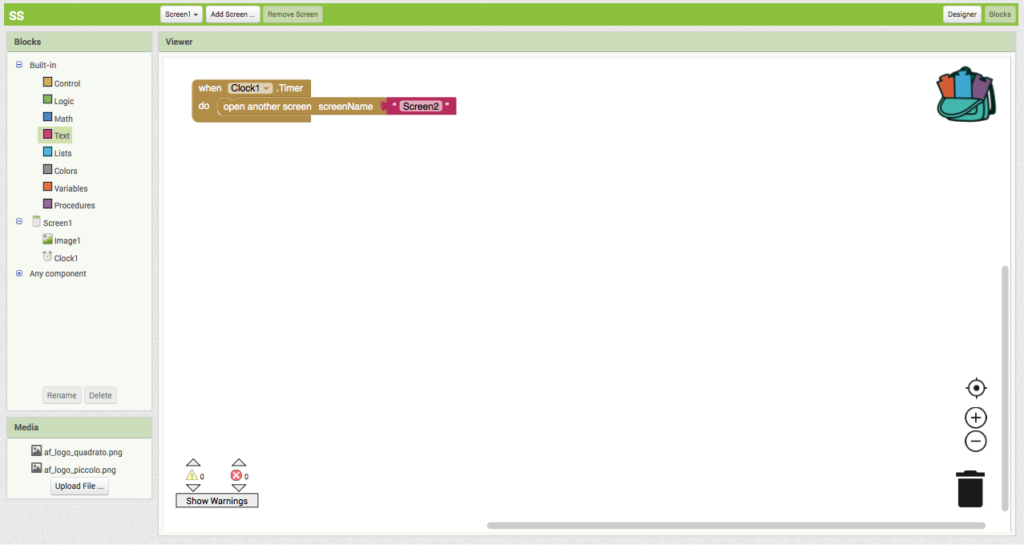
- Disabilitare il clock: E’ opportuno disabilitare il clock altrimenti il rischio è quello di aprire continuamente in modo automatico il nuovo screen. Pertanto cliccare su clock1 ed in seguito trascinare nella schermata dei blocchi il metodo: “Set Clock1.TimerEnabled” e settario al valore logico false.