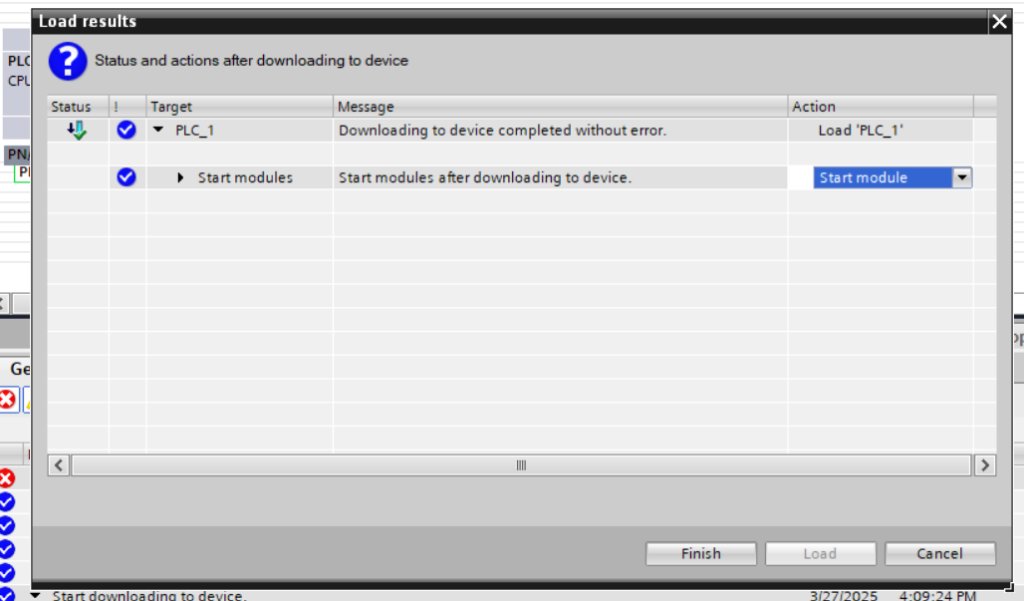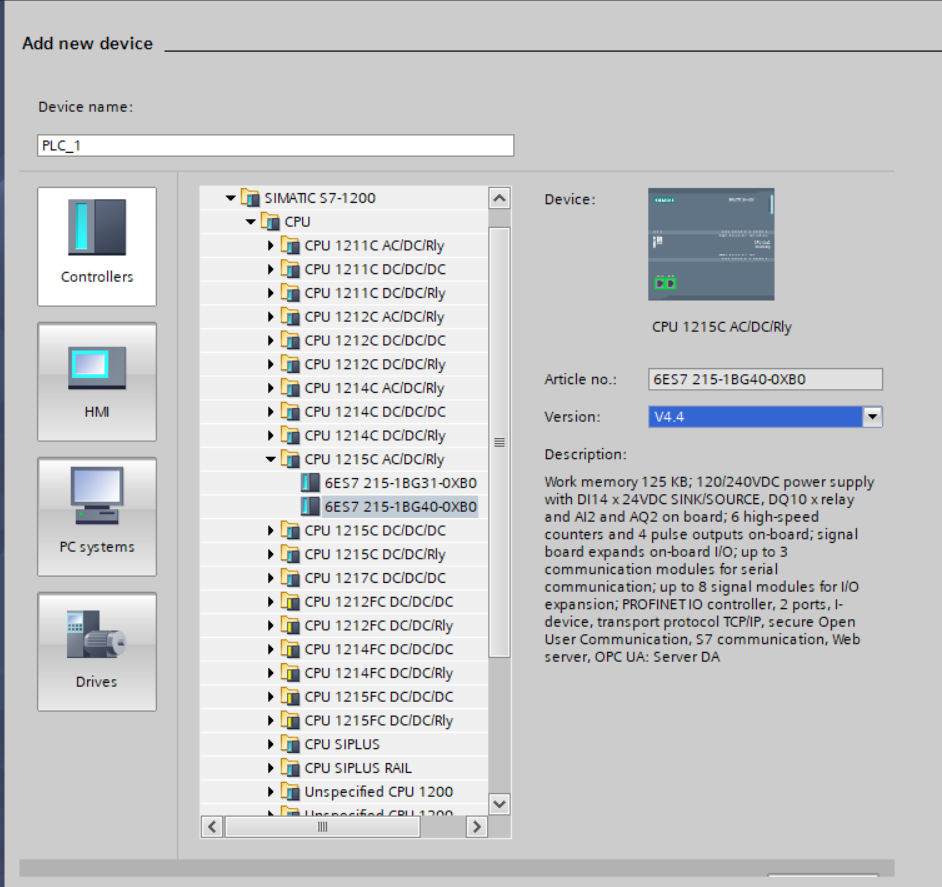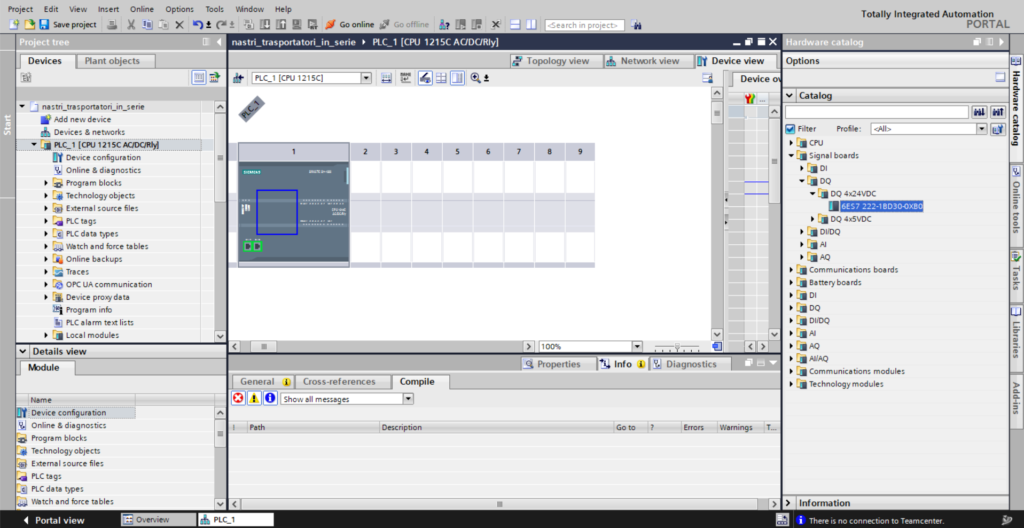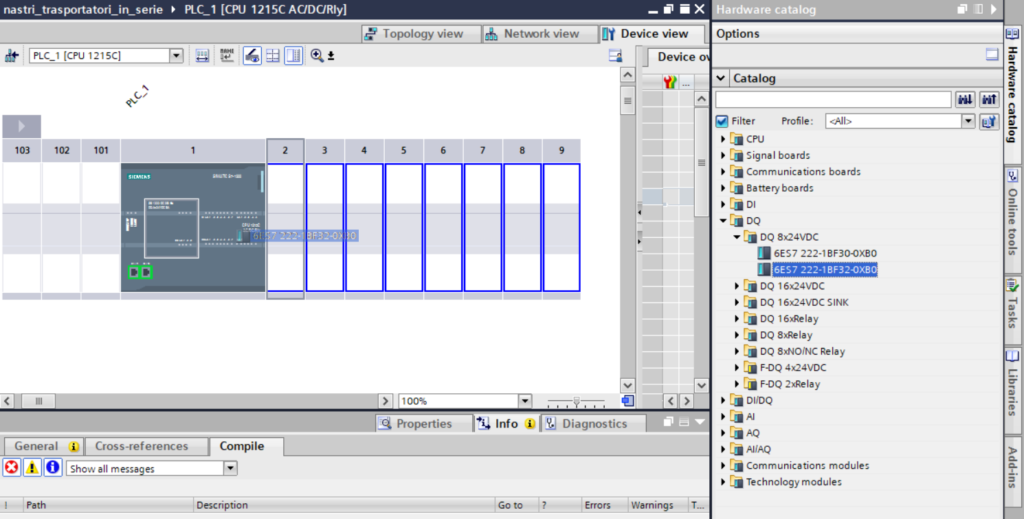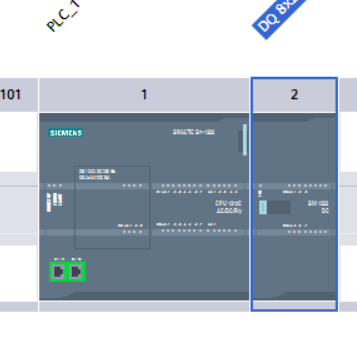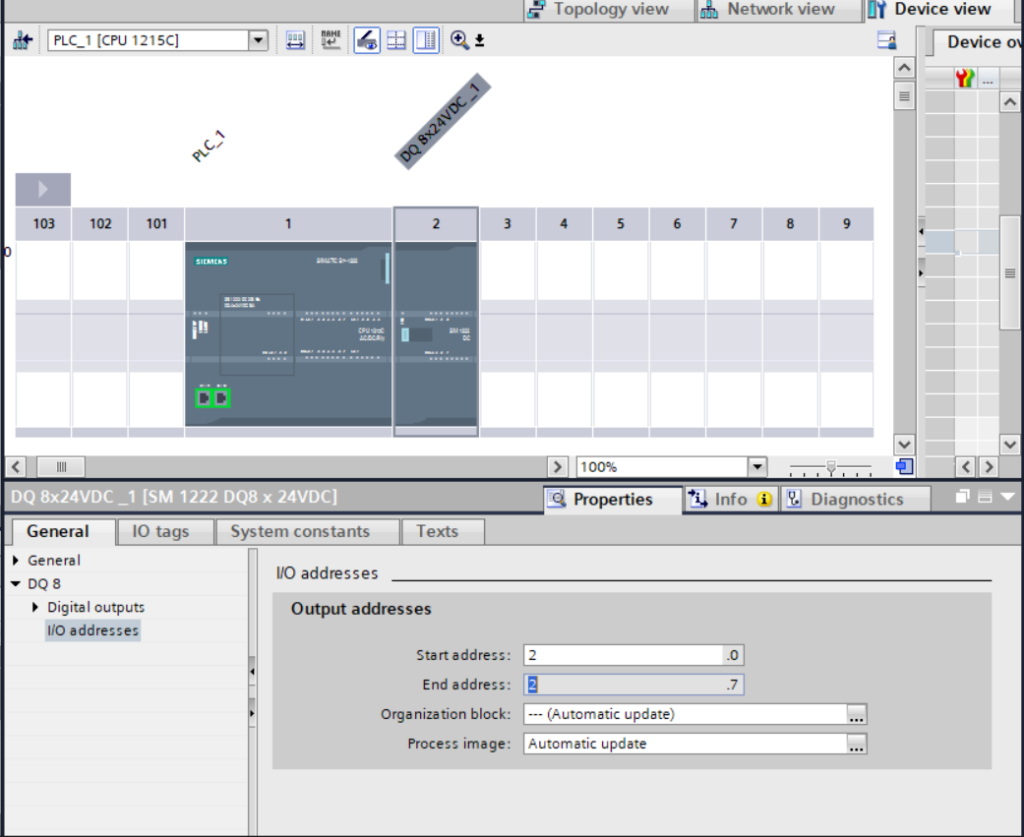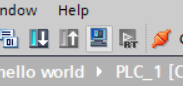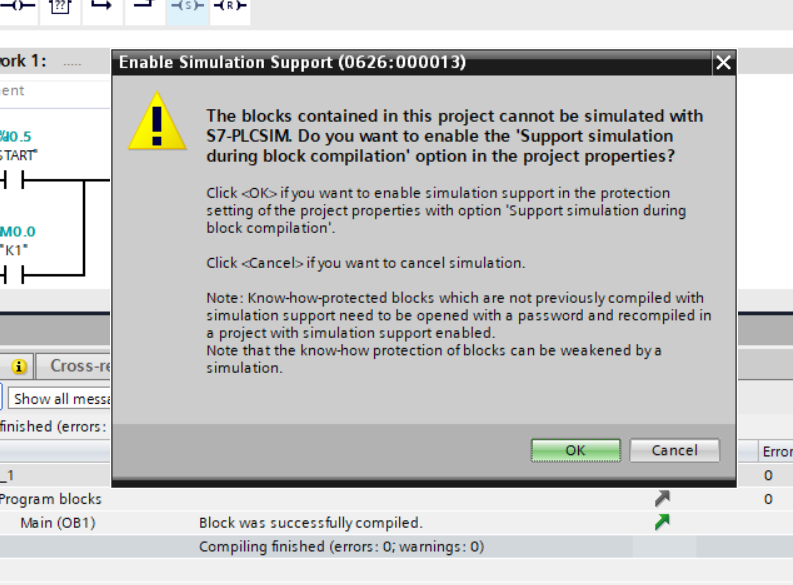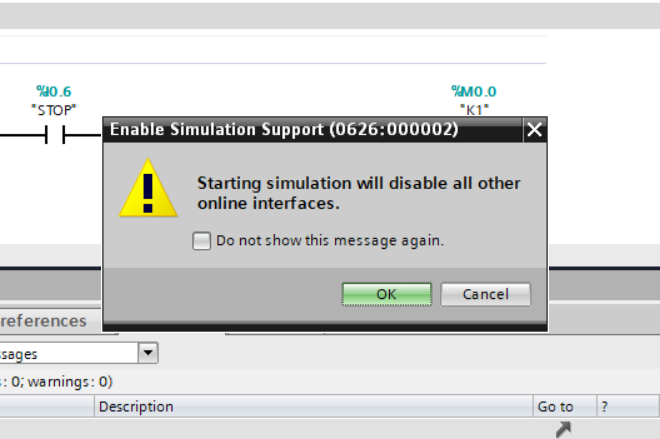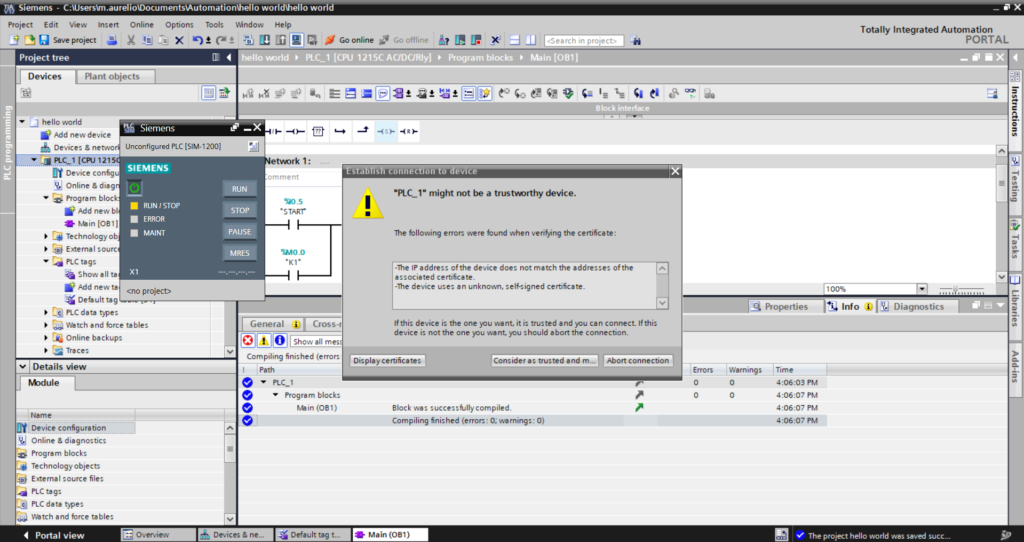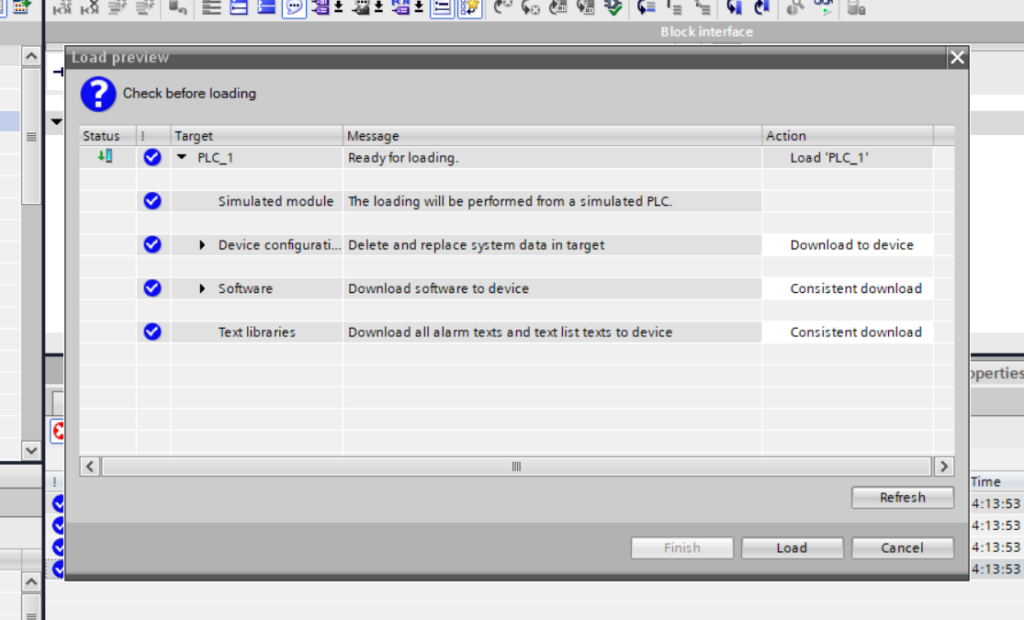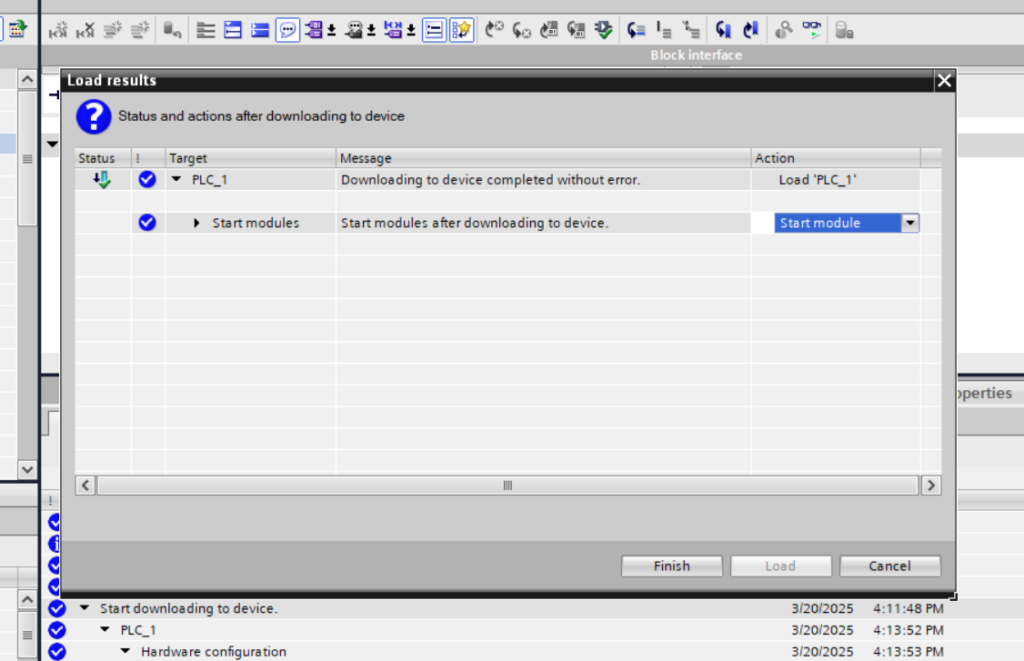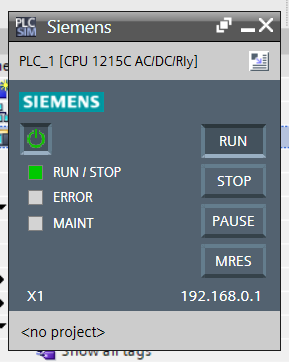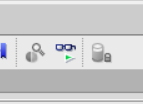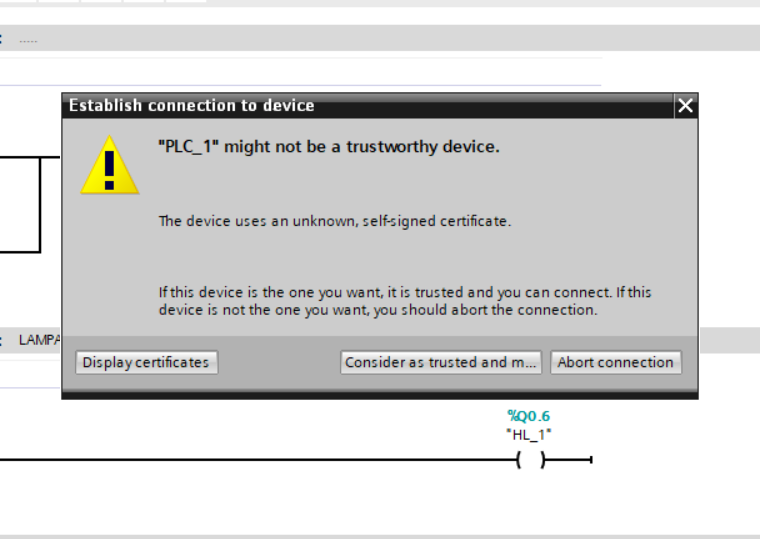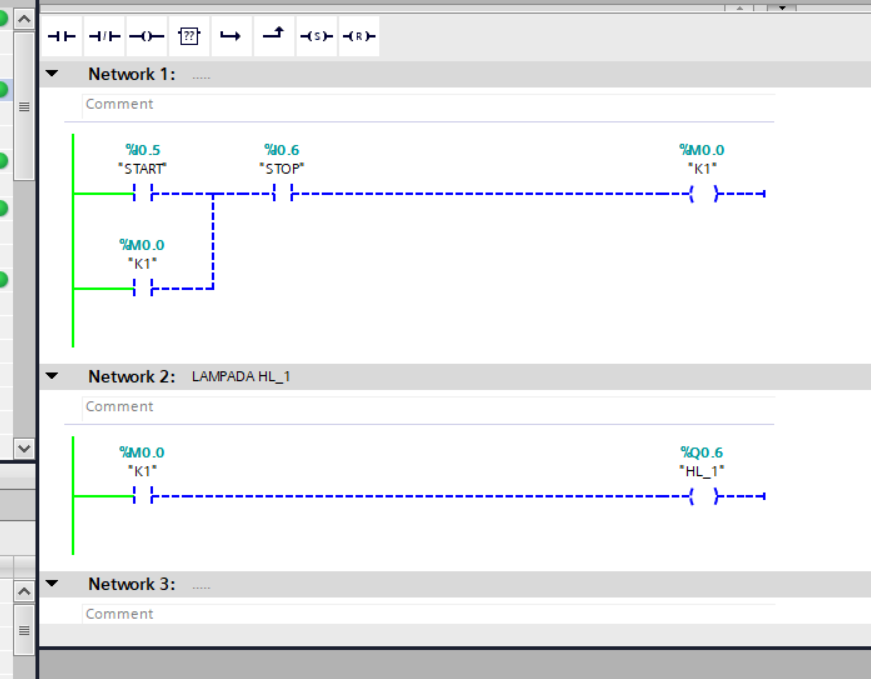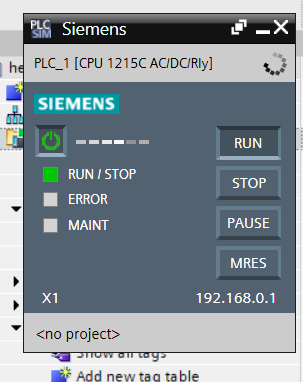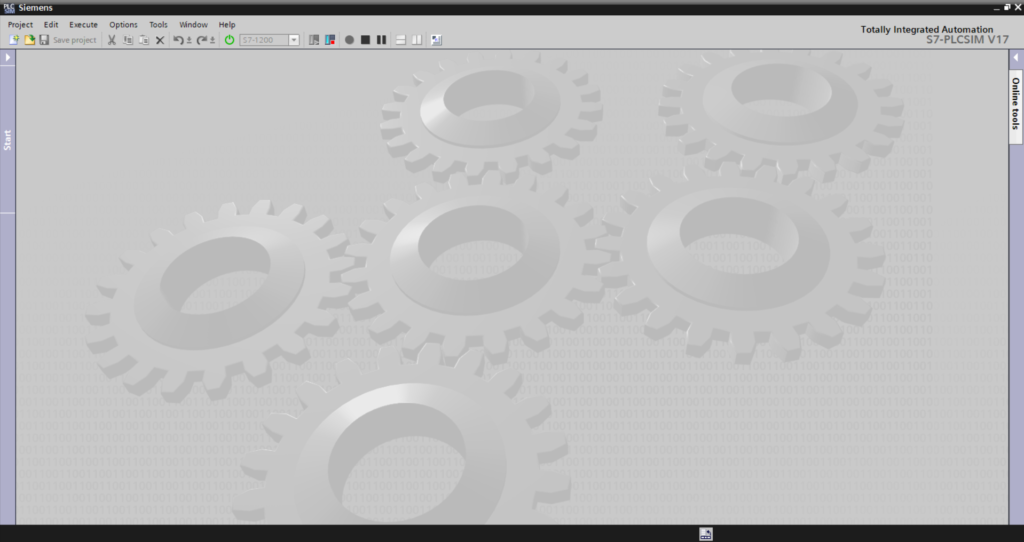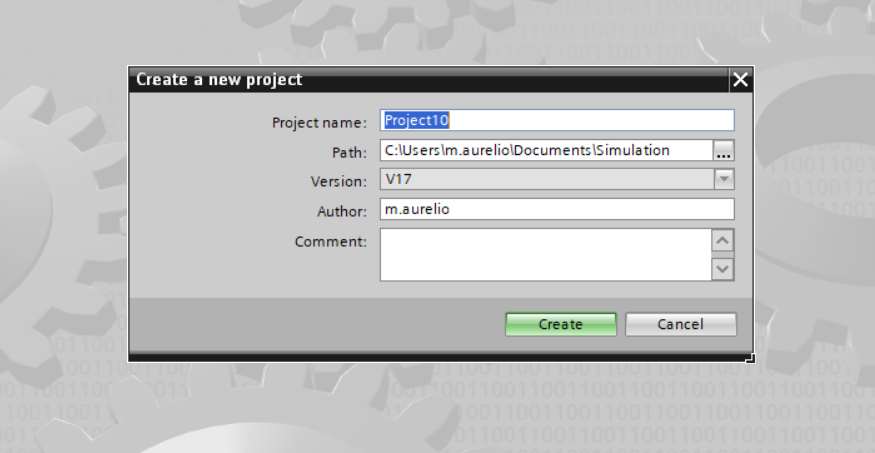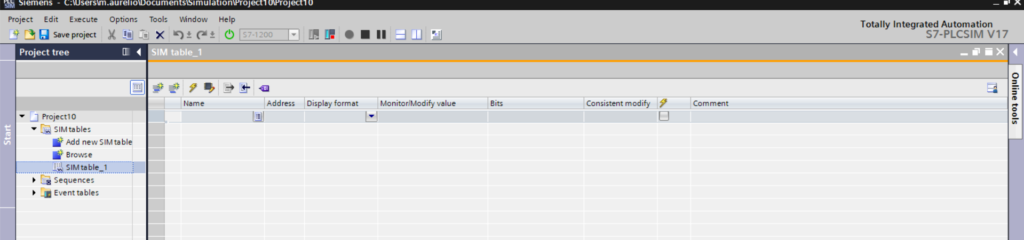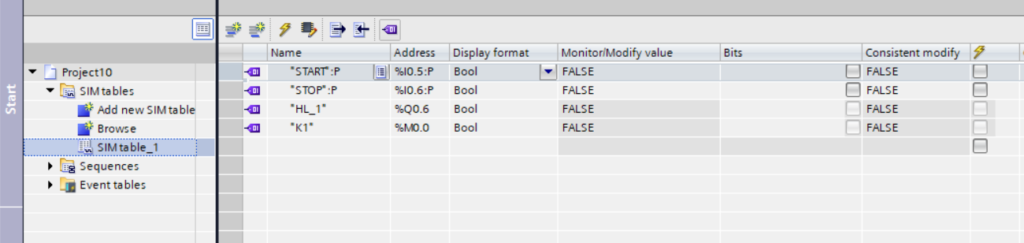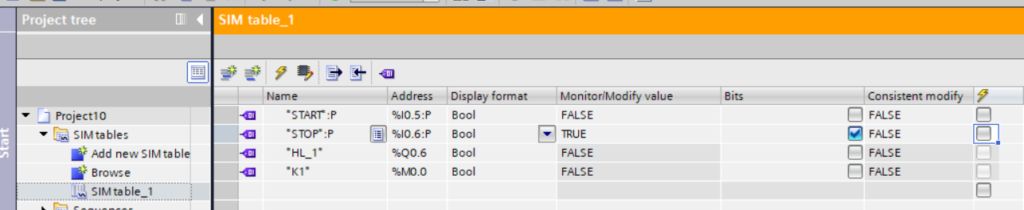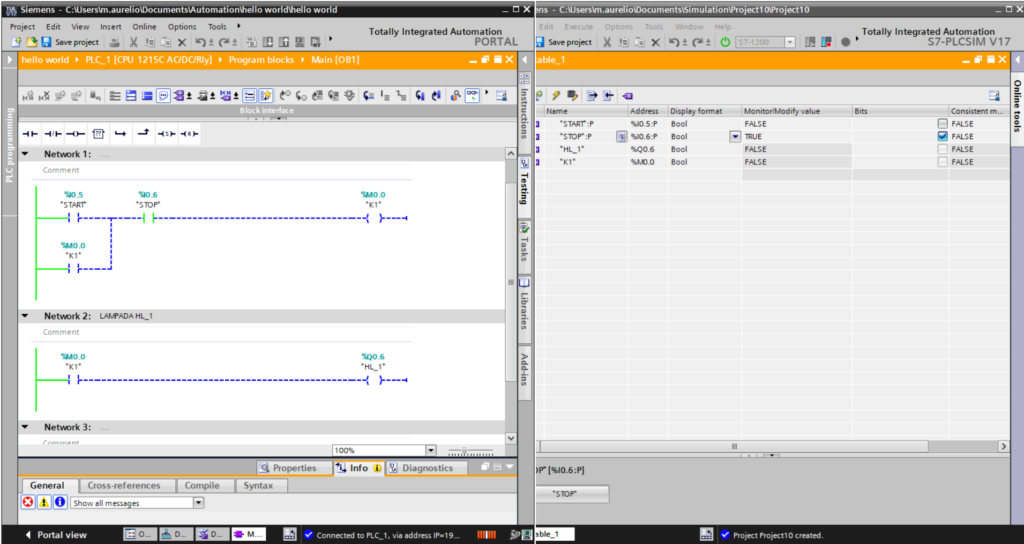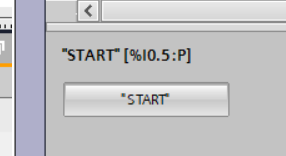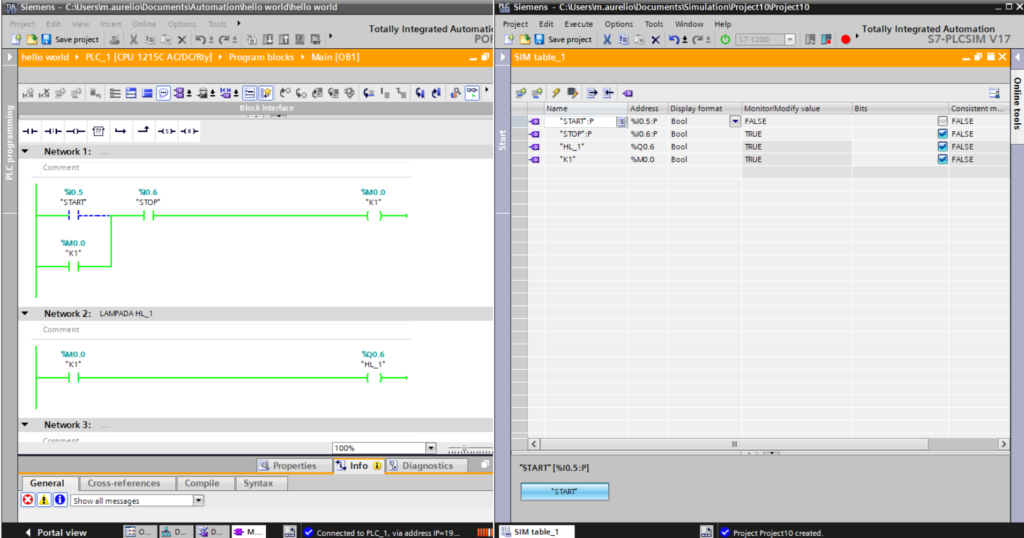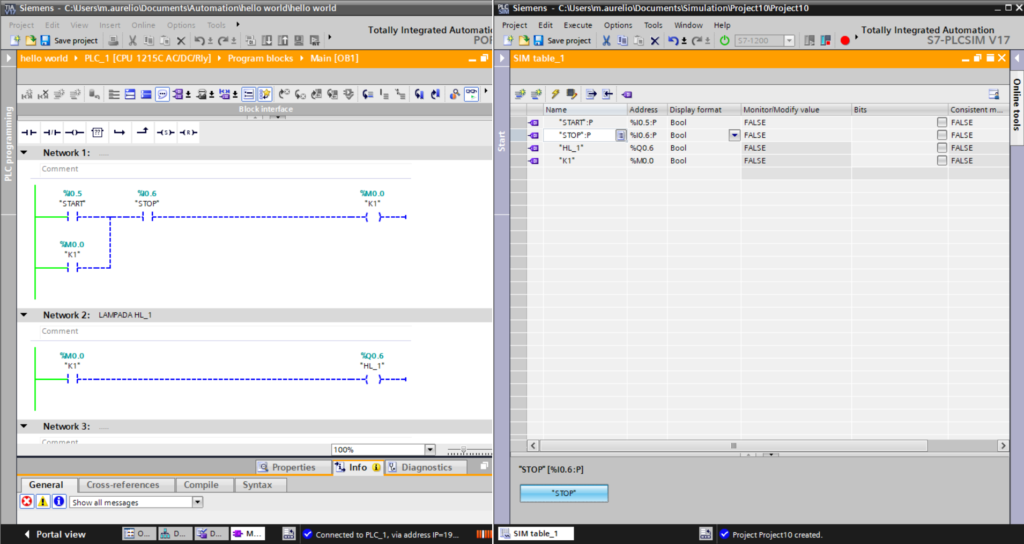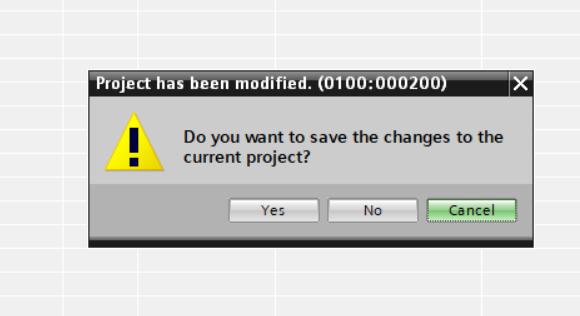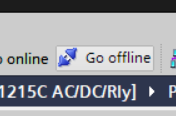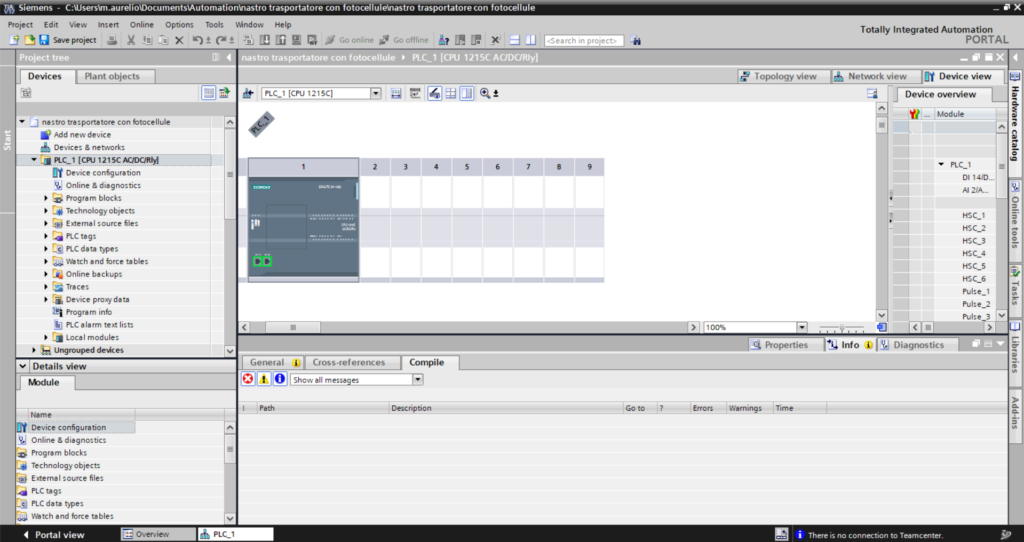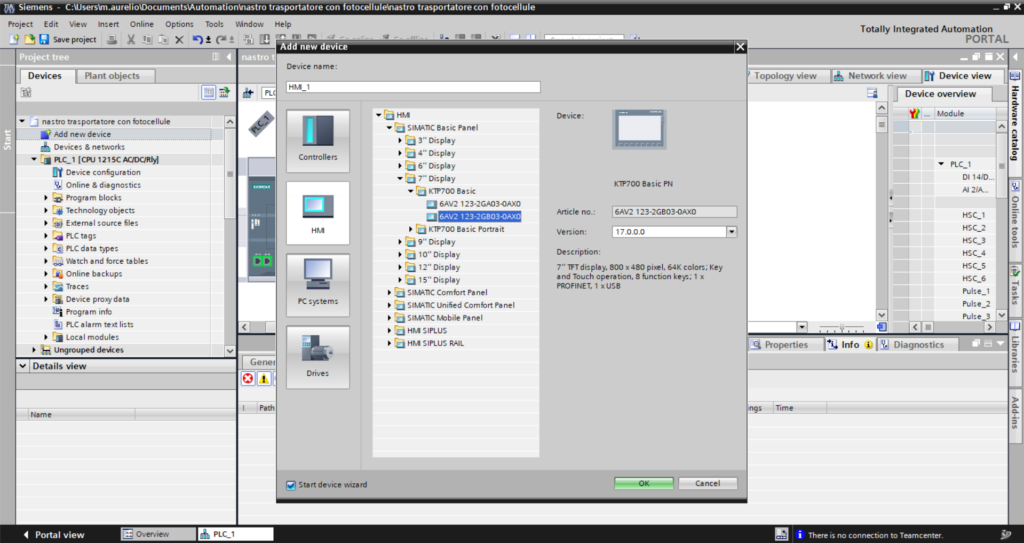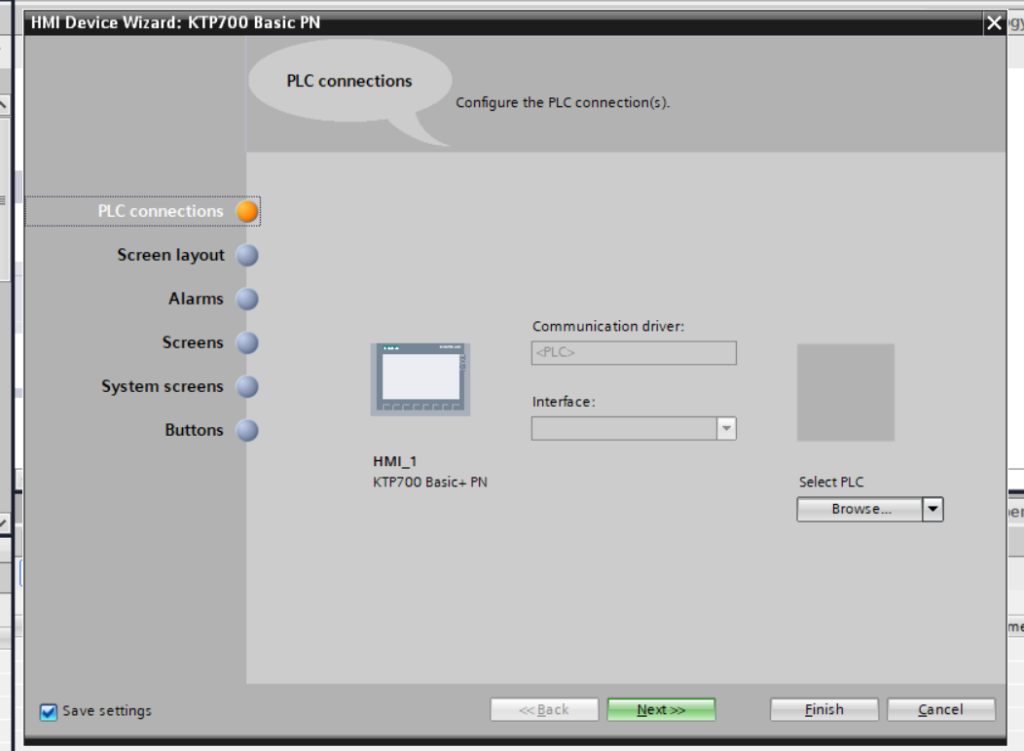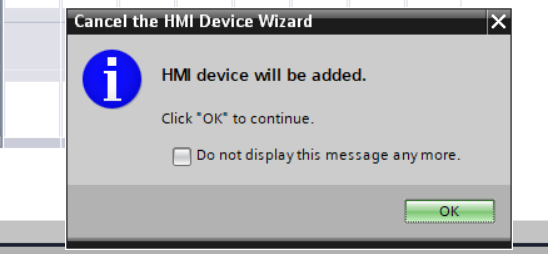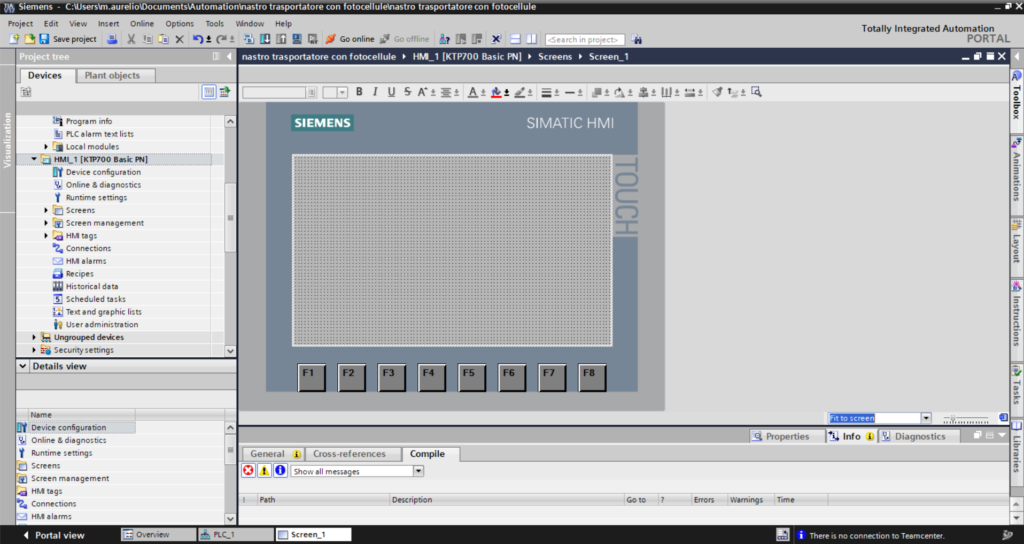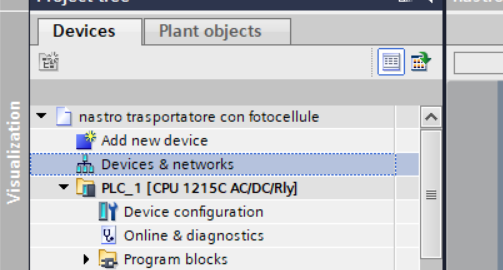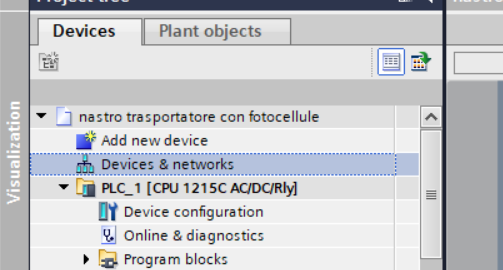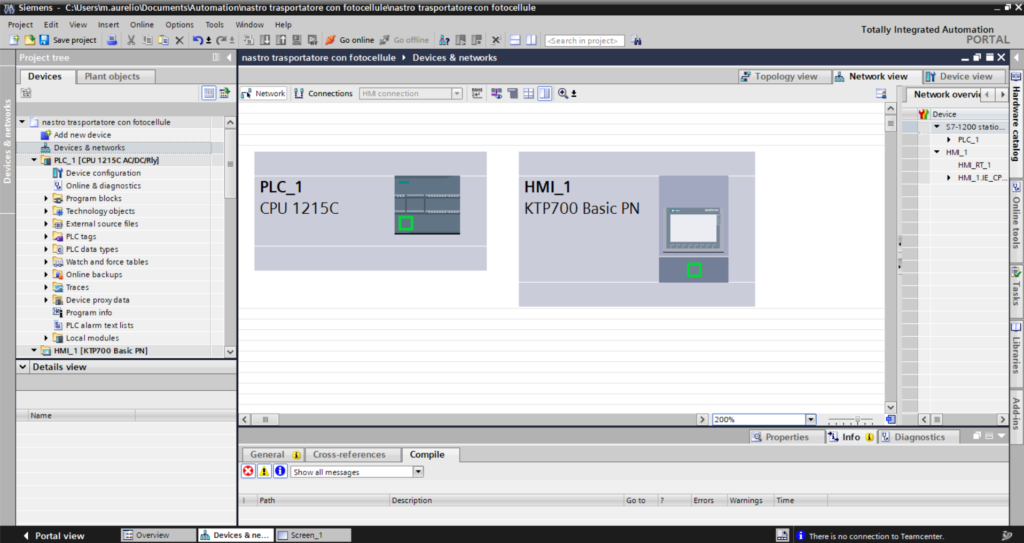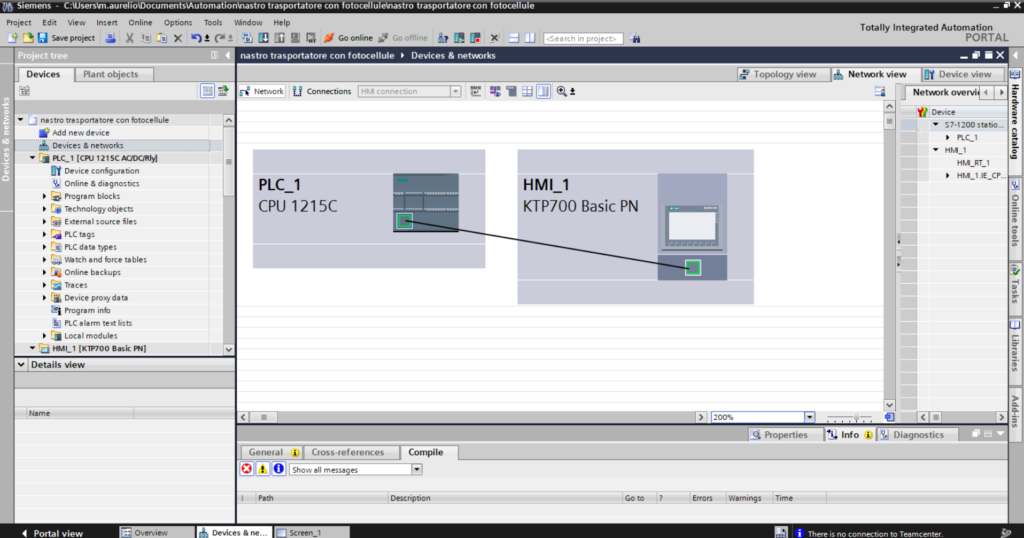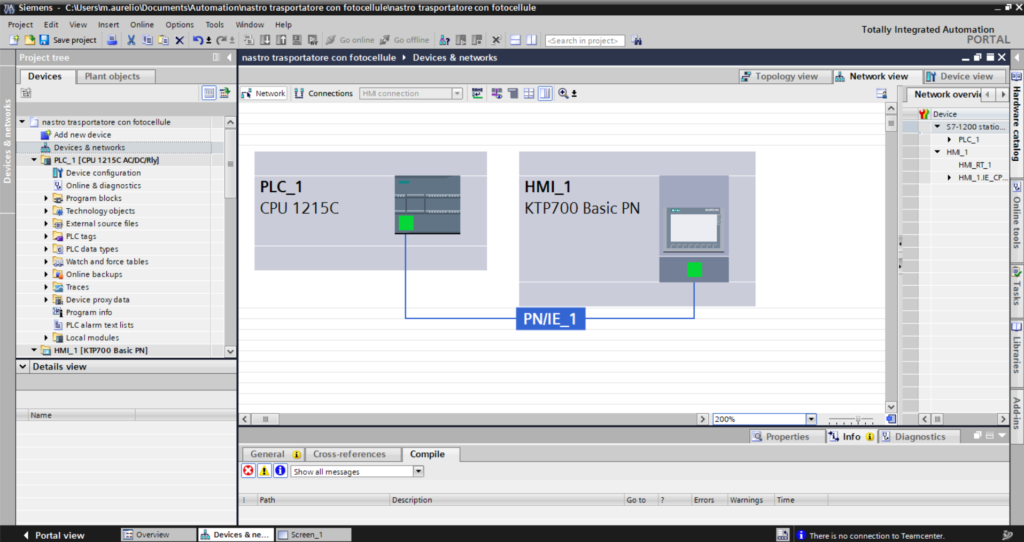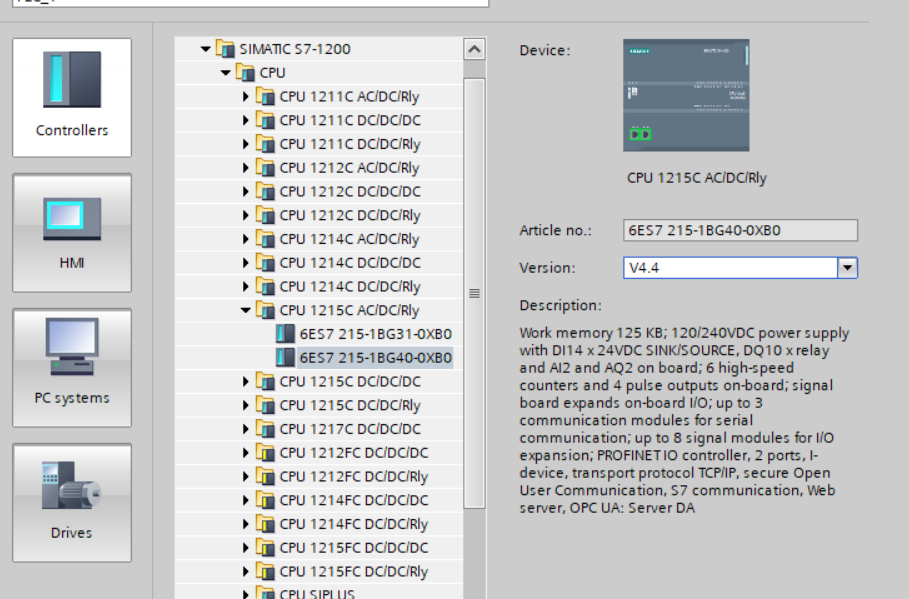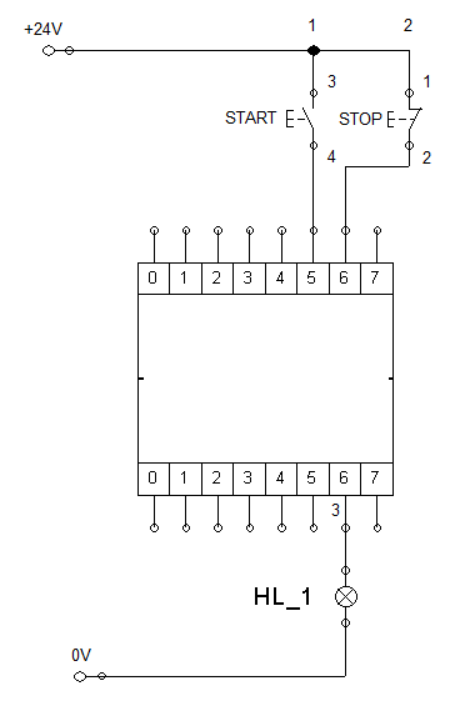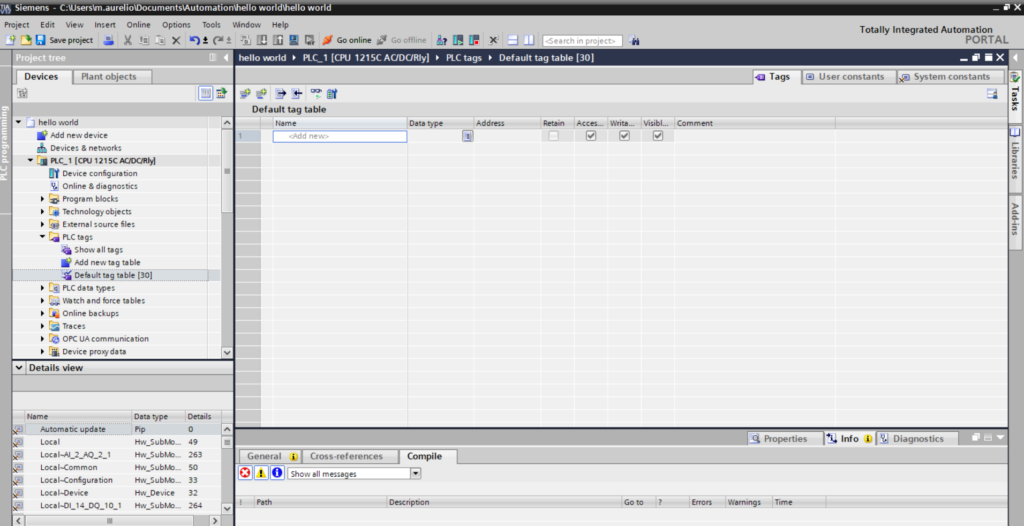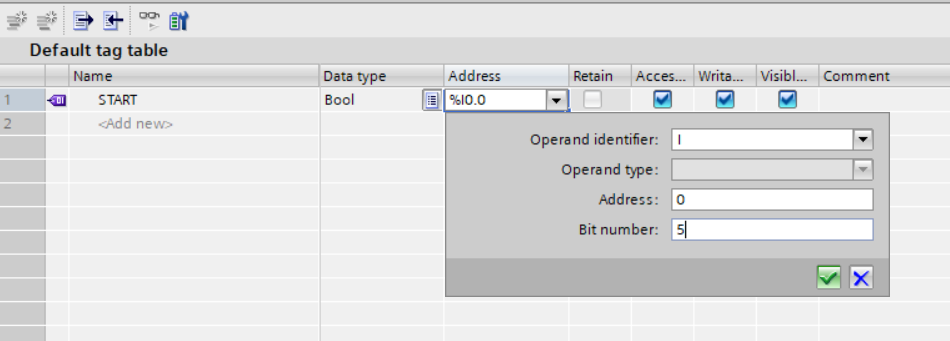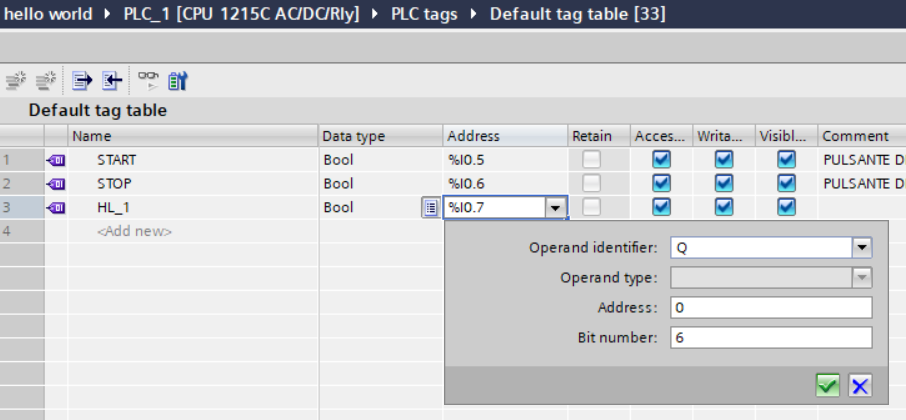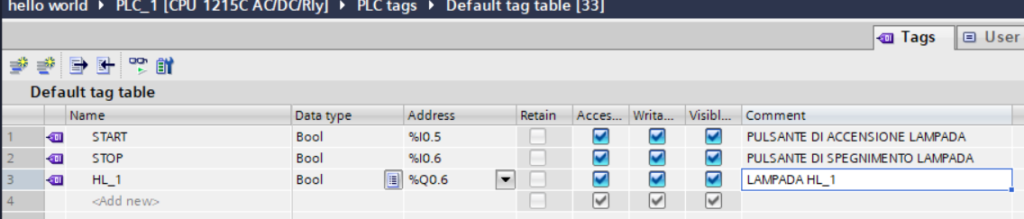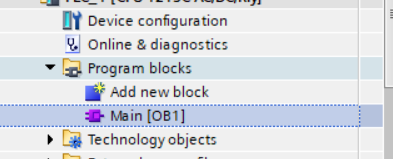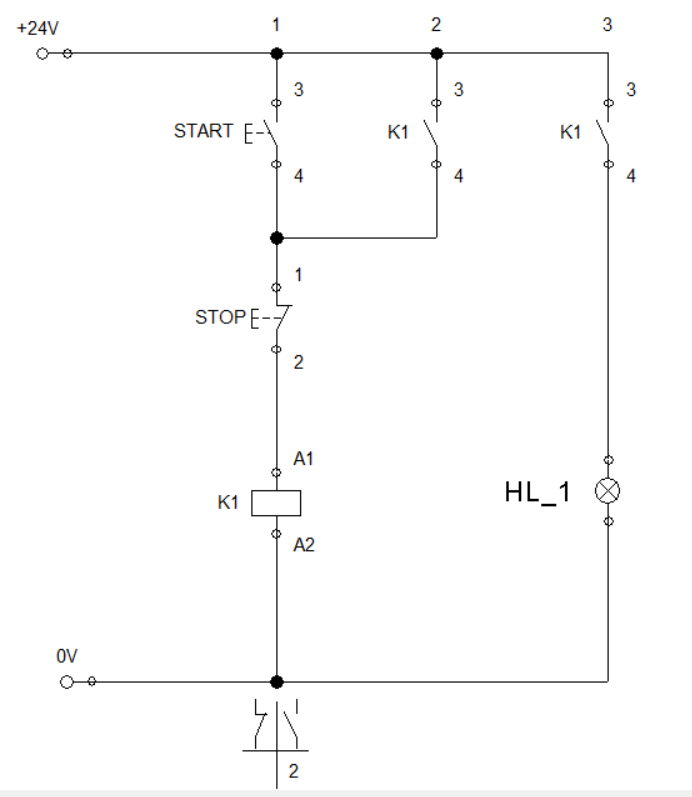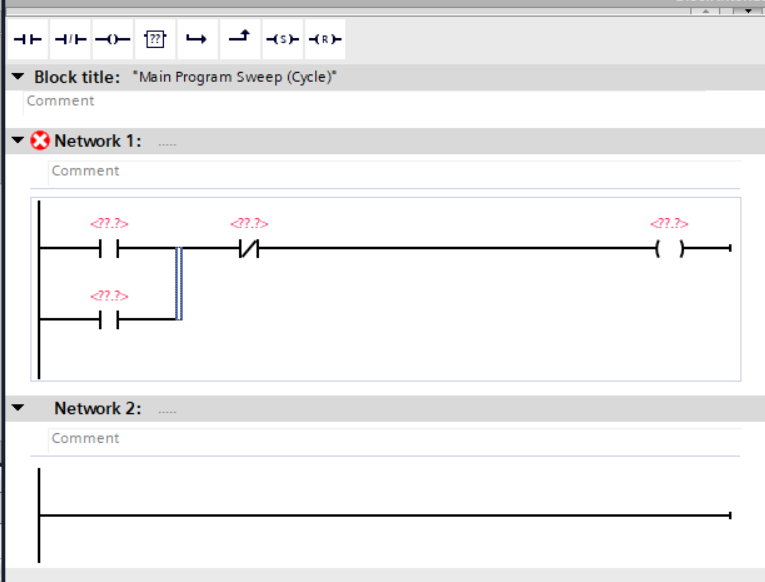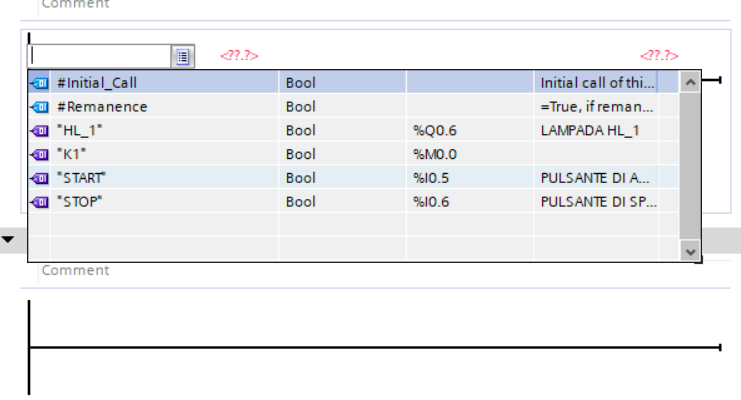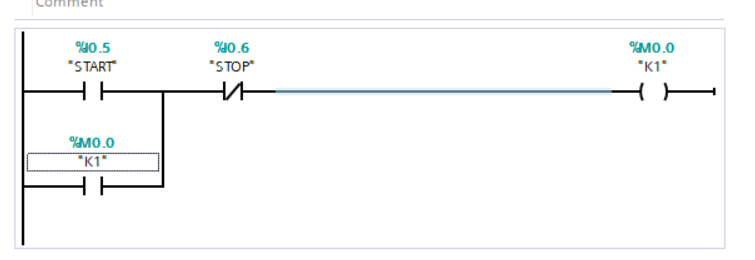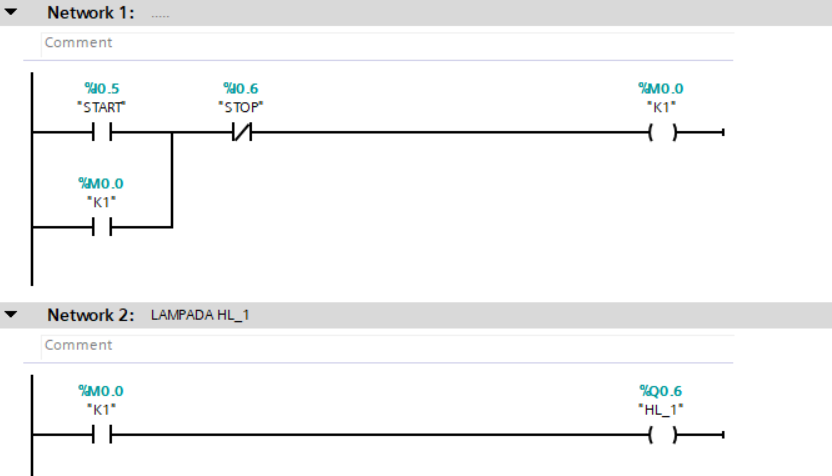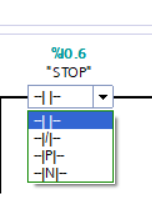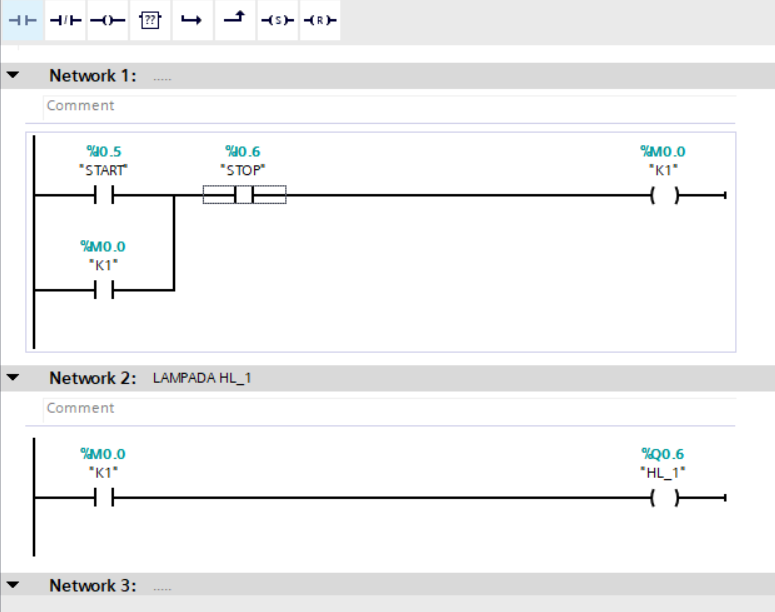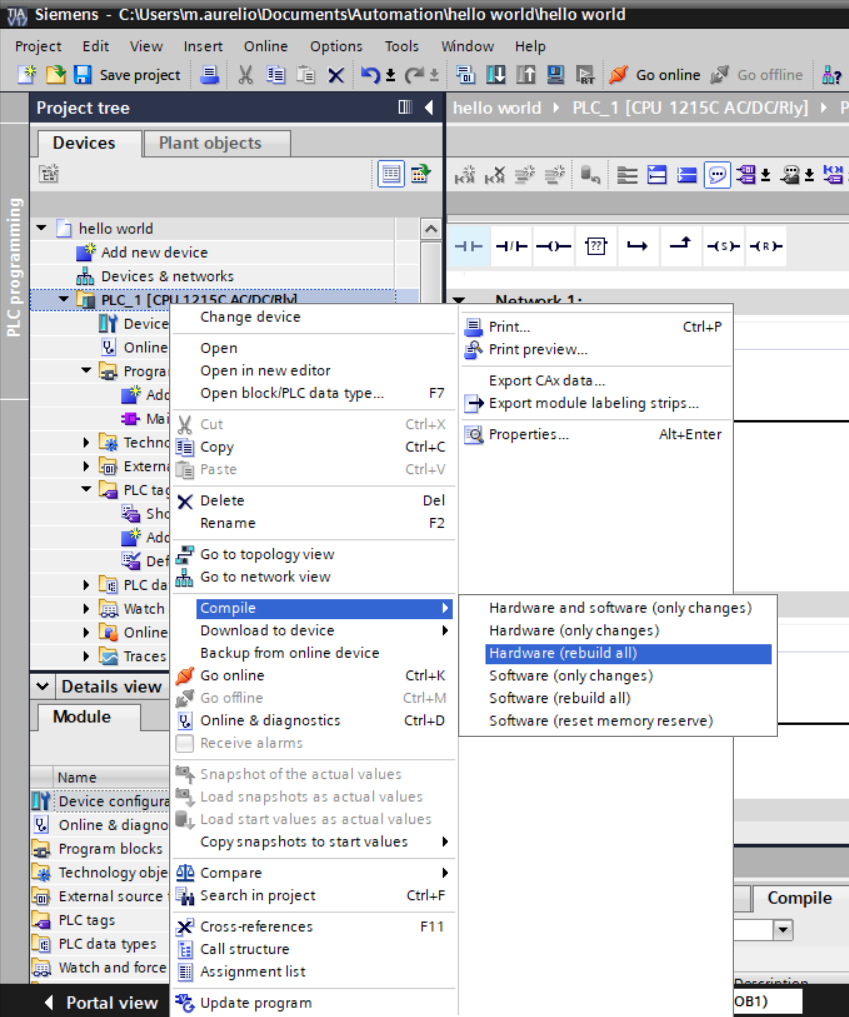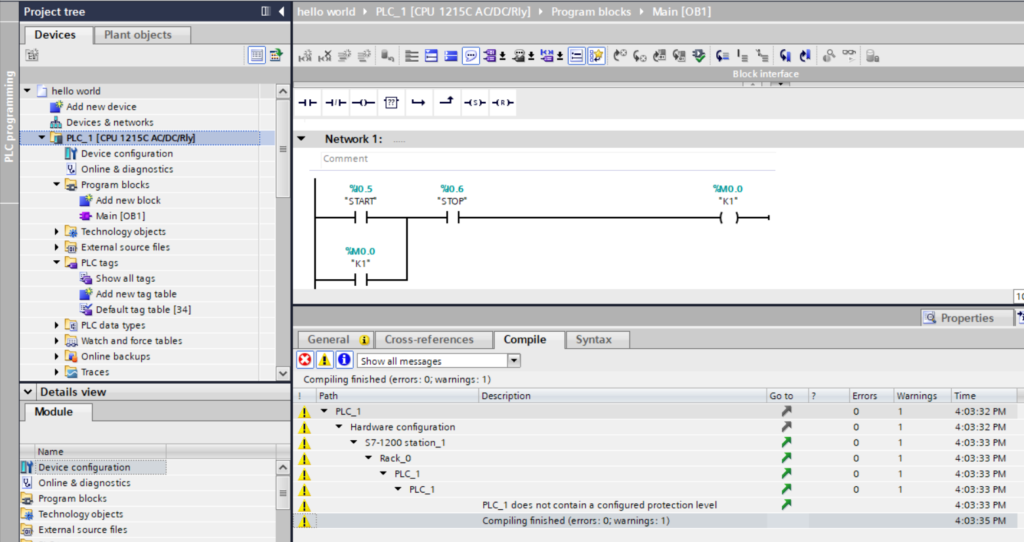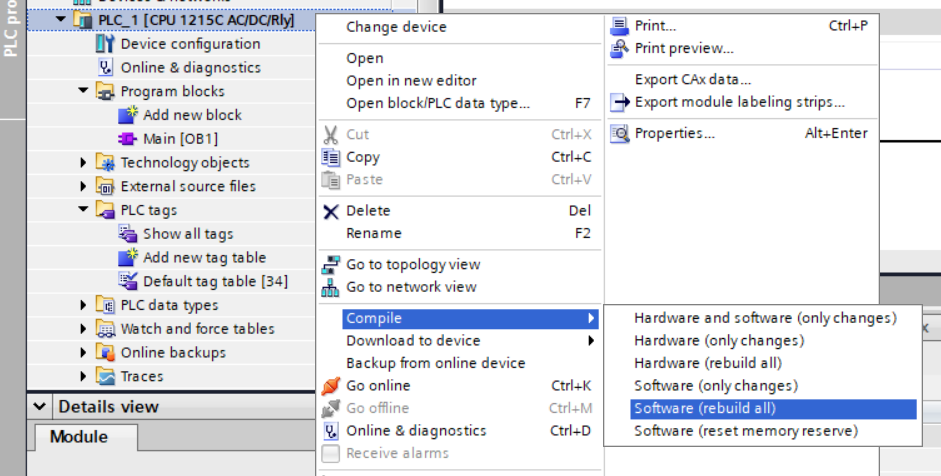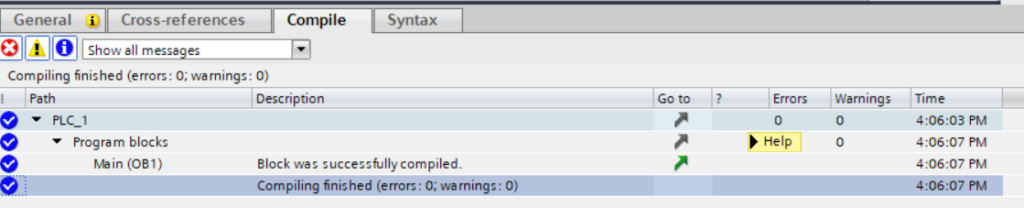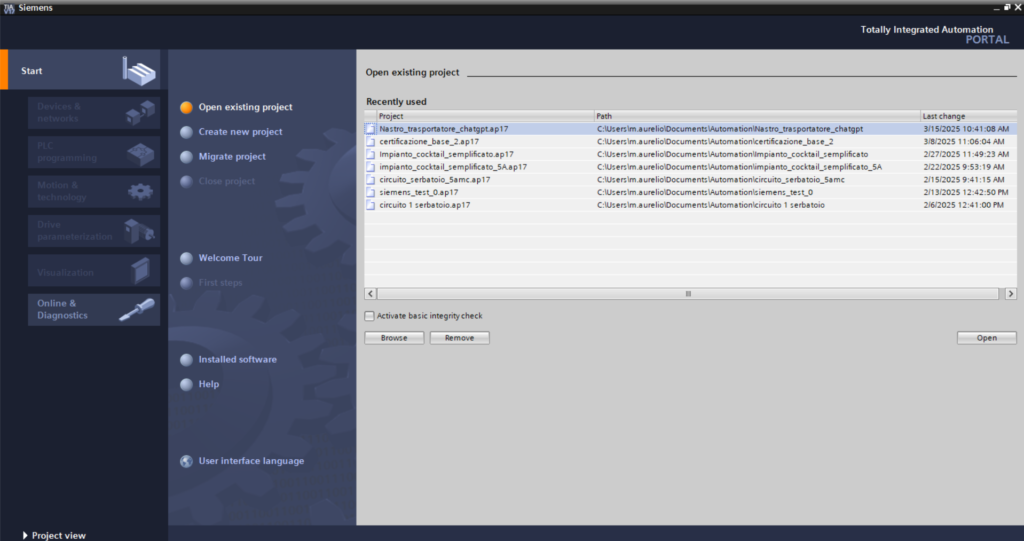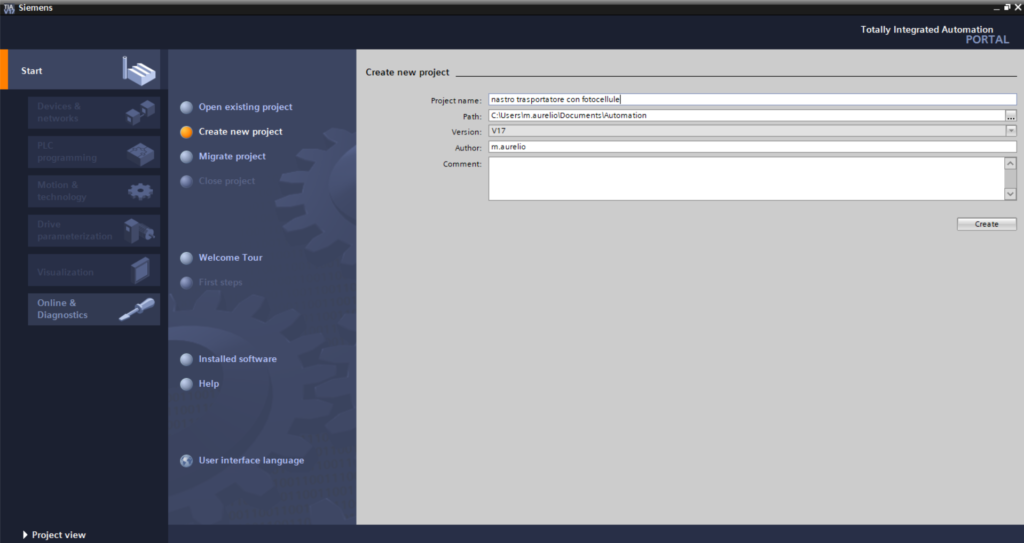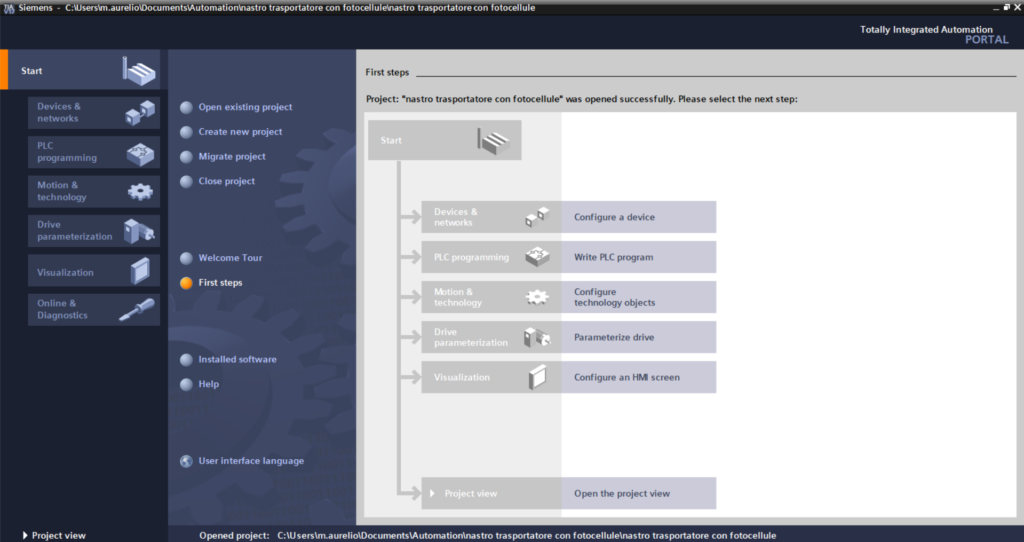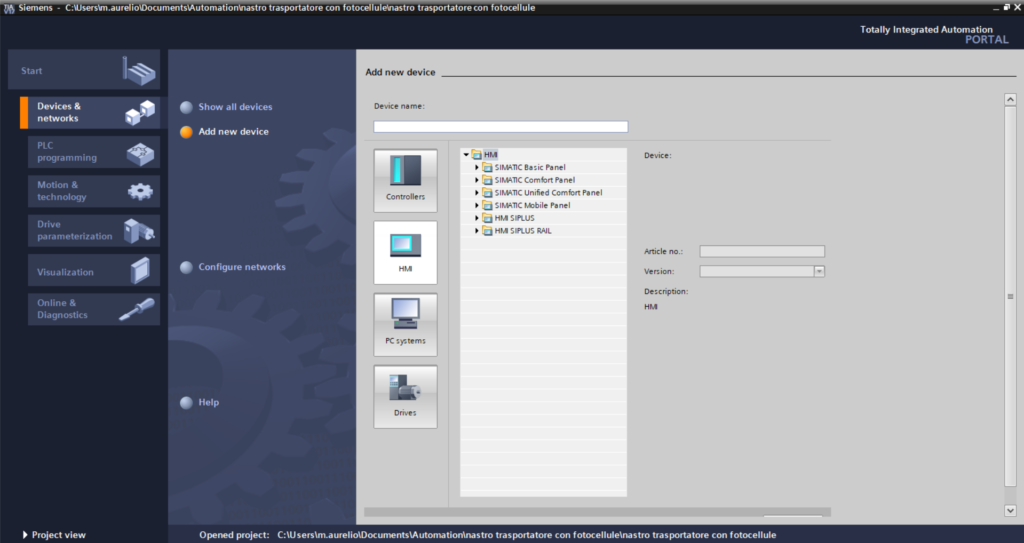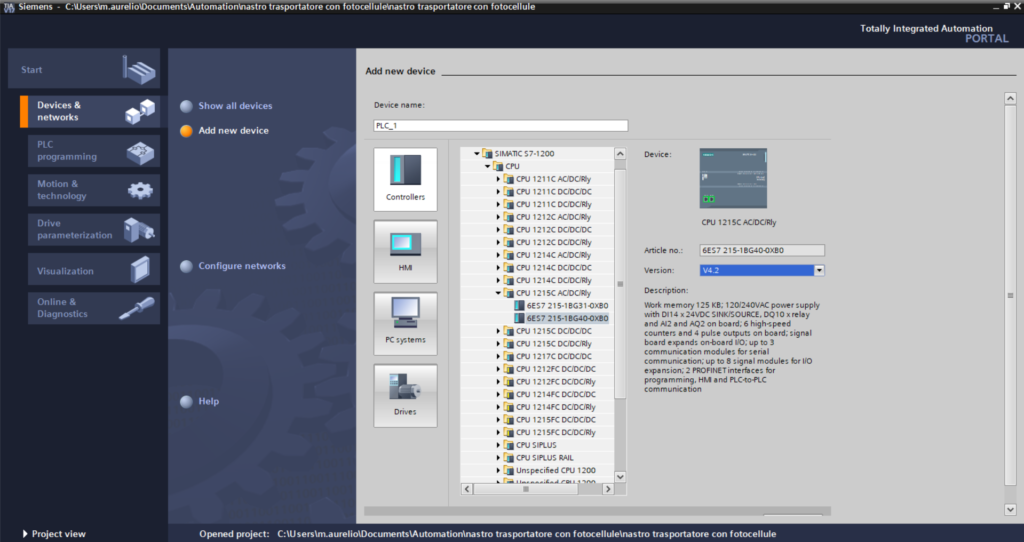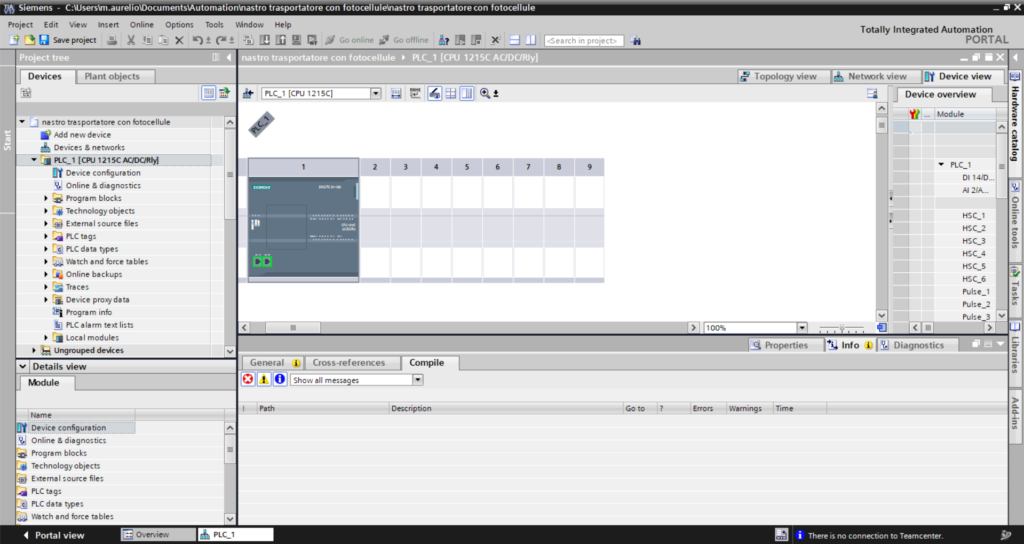Trasferire un programma al PLC
Immaginiamo di voler trasferire un programma realizzato su TIA Portal relativo al movimento di due nastri trasportatori, avviati da un pulsante START.
In particolare immaginiamo di avere un progetto che simuli due nastri trasportatori, ognuno comandato da un motore (MOT1 e MOT2). In fondo ad ogni nastro è presente una fotocellula (FC1 e FC2, collegate tramite contatti NC).
Immaginiamo il seguente funzionamento: Alla pressione di un pulsante (di START) il primo nastro comincia a trasportare un pacco. Il nastro si ferma appena il pacco passa davanti alla prima fotocellula FC1. Appena il pacco si trova di fronte alla FC1, parte il secondo nastro trasportatore che trascina il pacco fino alla FC2. Quando il pacco si trova di fronte alla FC2, anche il secondo nastro trasportatore si ferma e, per riavviare il ciclo, è necessario ripremere sul tasto START.
E’ previsto anche un pulsante di Emergenza che ferma tutti i motori in qualsiasi momento.
Ogni motore ha due lampade, ad indicare il funzionamento o lo stop. Inoltre una lampada indica il funzionamento dell’impianto e uno che l’impianto è in emergenza.
Partiamo dalla configurazione HW descritta nell’articolo Come aggiungere un modulo aggiuntivo al PLC
Si individuino gli ingressi:

e le uscite:

Aggiungiamo anche i merker necessari al programma (K1 %M0.0 e il K2 %M0.1) per gestire gli avvii dei motori 1 e 2

La prima parte del programma (su Main) riguarda l’avvio del motore 1:
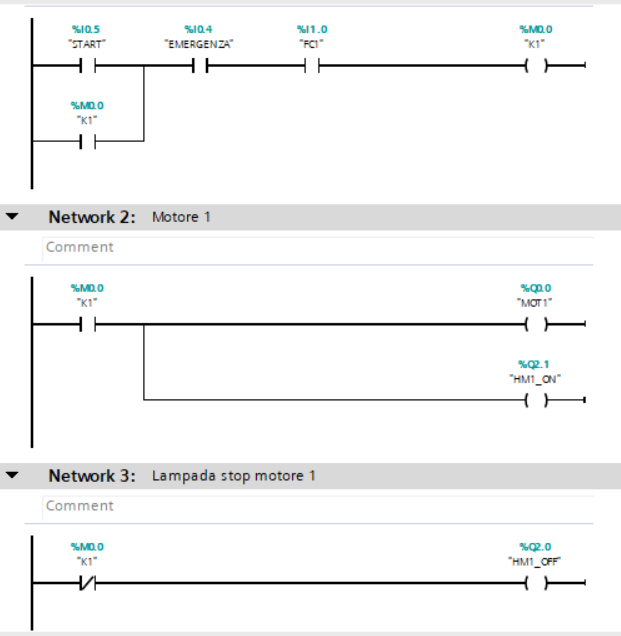
Analogamente seguono i network che gestiscono l’avvio del secondo nastro trasportatore, in cui al posto dello START, ci sarà la fotocellula 1 a dare l’avvio
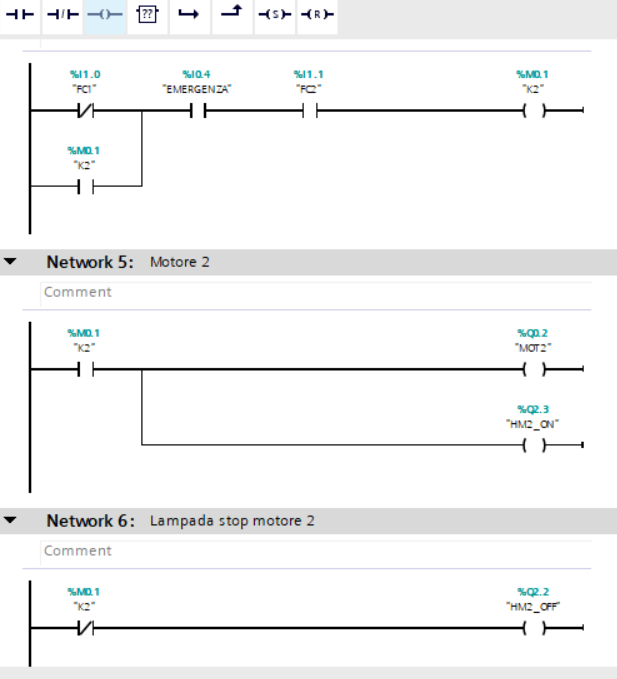
Infine, i rami per la gestione delle lampade di emergenza e di avvio:
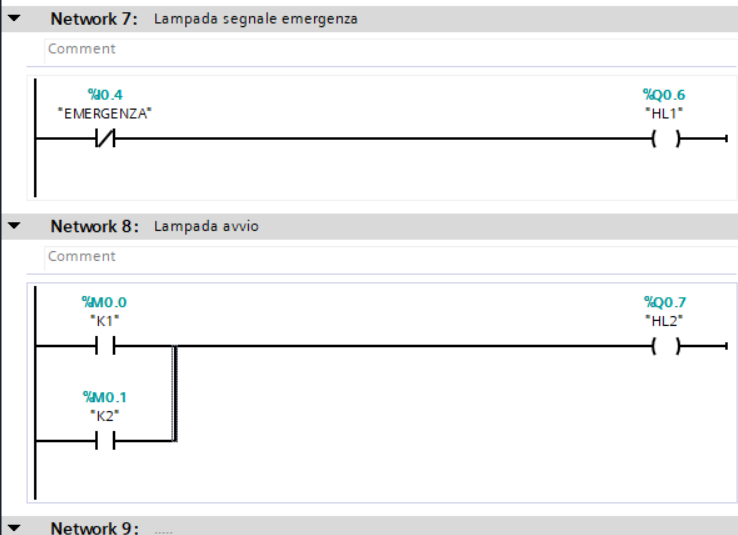
Successivamente si procede alla compilazione hardware e software come visto nell’articolo Simulare un progetto per il PLC su TIA Portal
NB: nel simulatore è necessario attivare i bits dell’emergenza e delle fotocellule collegate con collegamento fisico NC.
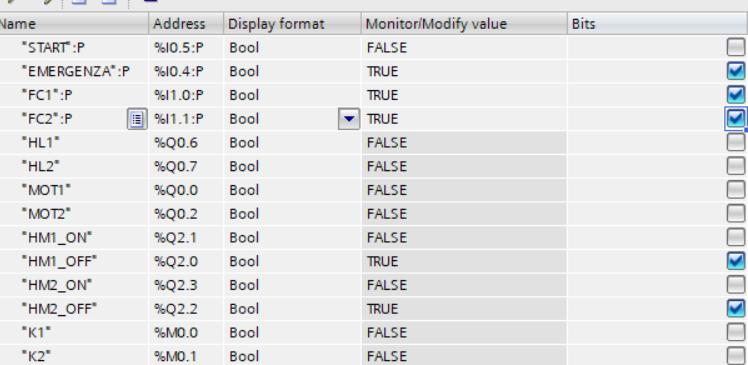
Una volta verificato che il programma è corretto tramite la simulazione, si può procedere al trasferimento al PLC vero.
Configurazione del dispositivo in rete con il TIA Portal
Va configurato il percorso di rete per raggiungere il PLC vero. Per farlo si deve selezionare la rete su Devices & networks:
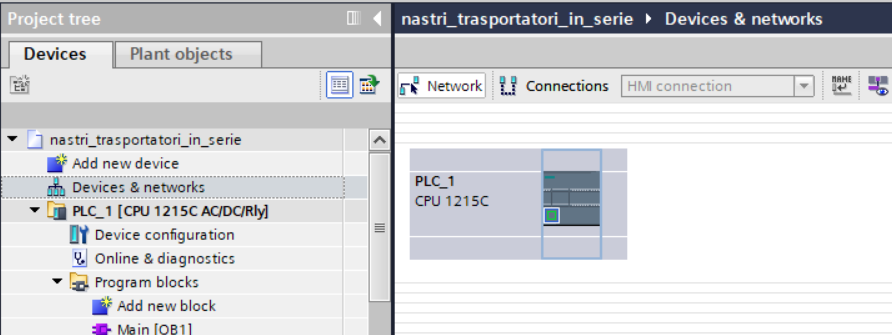
Per prima cosa si clicca sul quadratino verde e, con il tasto destro, si aggiunge la sottorete (subnet)
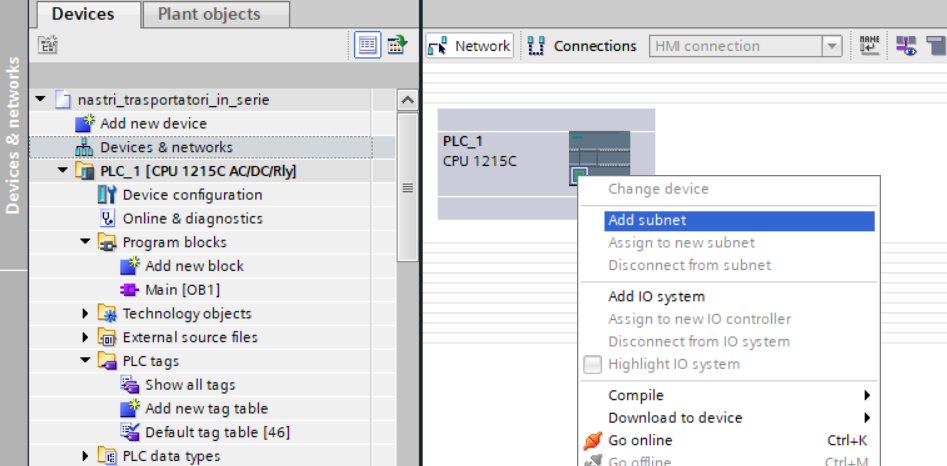
inoltre, conviene attivare la visualizzazione della rete tramite il pulsante:

successivamente si clicca su “proprieties” in basso e poi su ethernet addresses per impostare l’indirizzo di rete LAN del PLC (insieme alla subnet mask e al gateway – o router address)
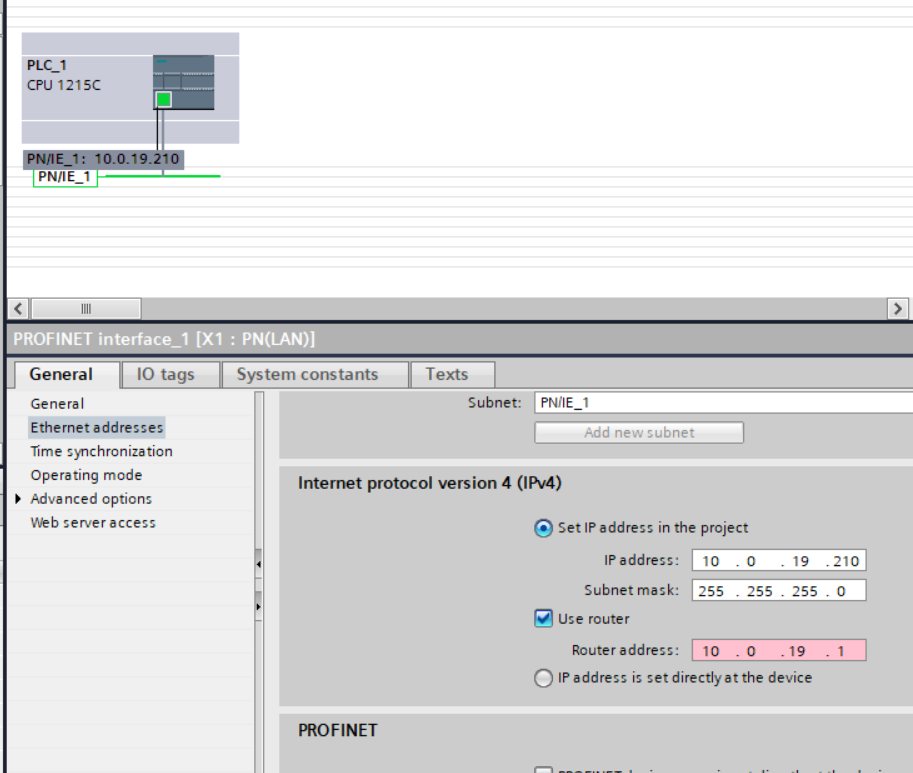
A questo punto conviene fare un test di connessione. Per farlo, si clicchi sul comando “Go online”:
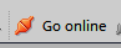
Si aprirà una ricerca dei dispositivi che corrispondono con i parametri di rete inseriti. Per fare in modo che il PC trovi il dispositivo, si deve impostare come interfaccia di rete la scheda di rete del PC e come subnet la PN/IE. Poi si clicca su “start search”:
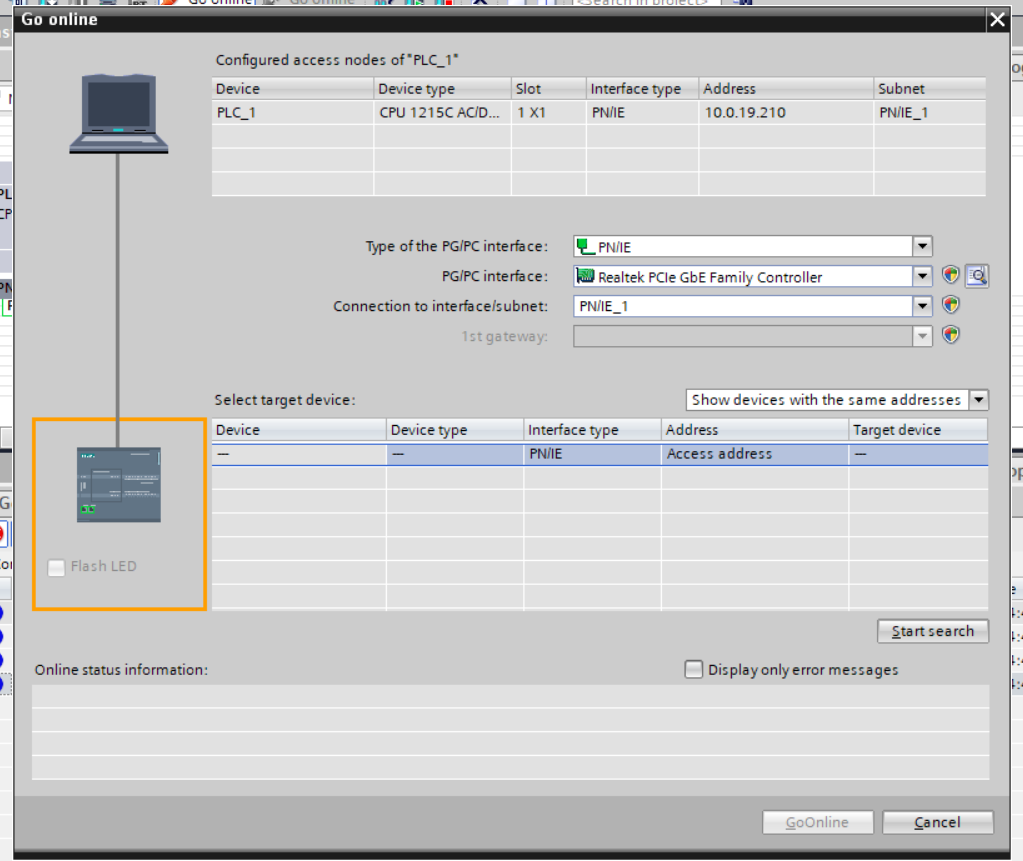
Il TIA Portal troverà il PLC e a questo punto si può cliccare su “Go online”
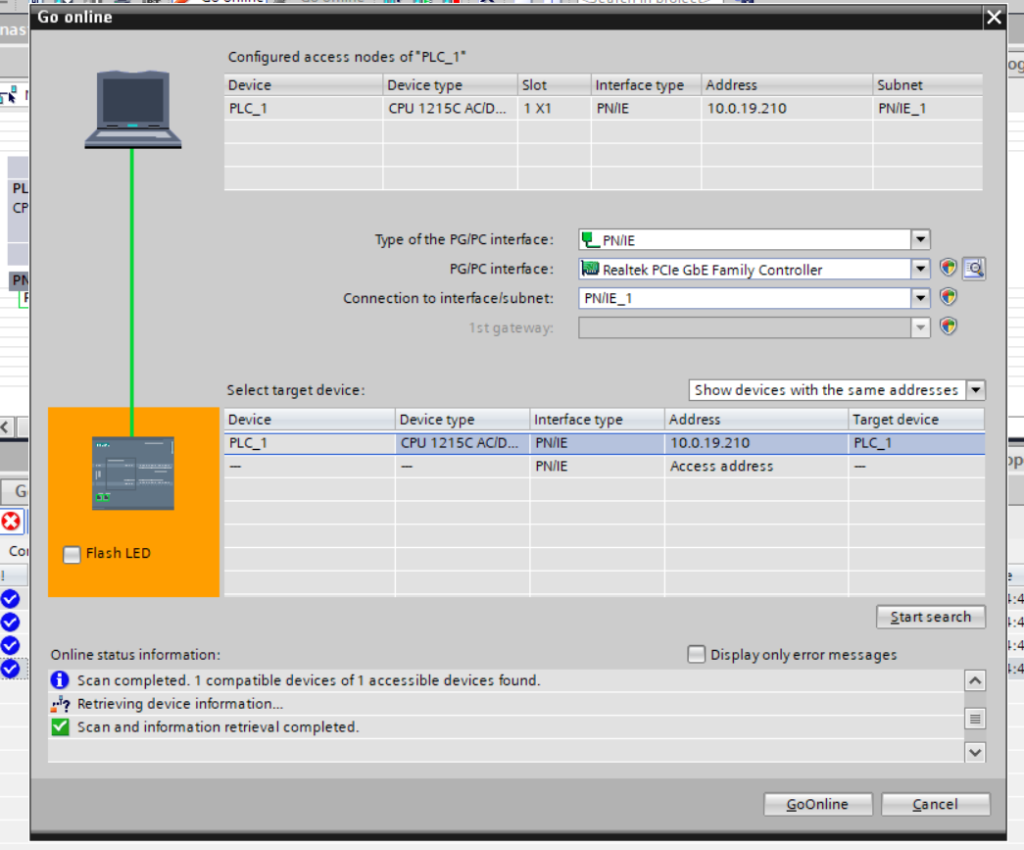
Caricamento del programma sul PLC
Il test è andato a buon fine. quindi si può cliccare su “Go offline” e si procede al caricamento del programma sul PLC. Per farlo si clicca sull’icona in alto:

E appare una finestra che elenca le differenze tra il programma che si vuole inviare e quello presente nel PLC. Si clicchi su “continue without sycochronization”:
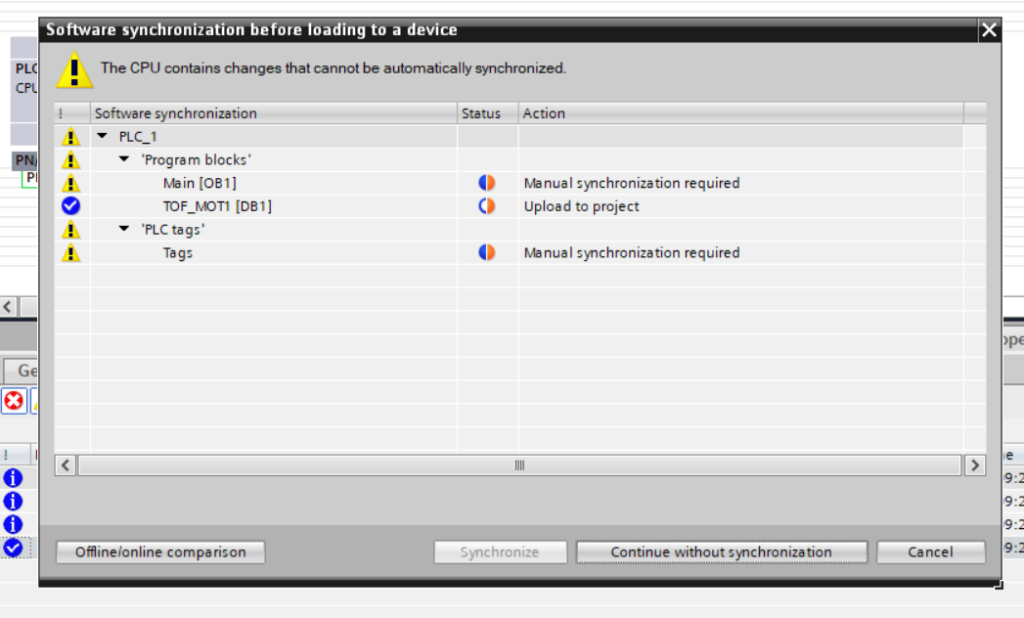
poi si stoppano tutti i moduli avviati nel PLC reale:
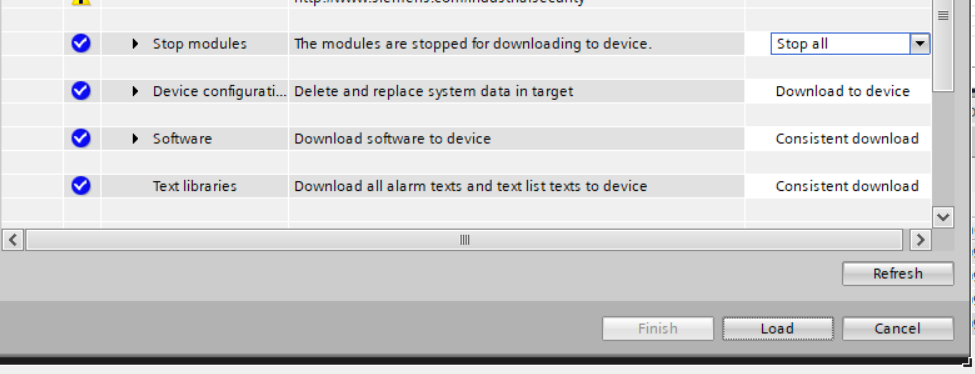
Infine si clicca su “Finish” per completare il trasferimento