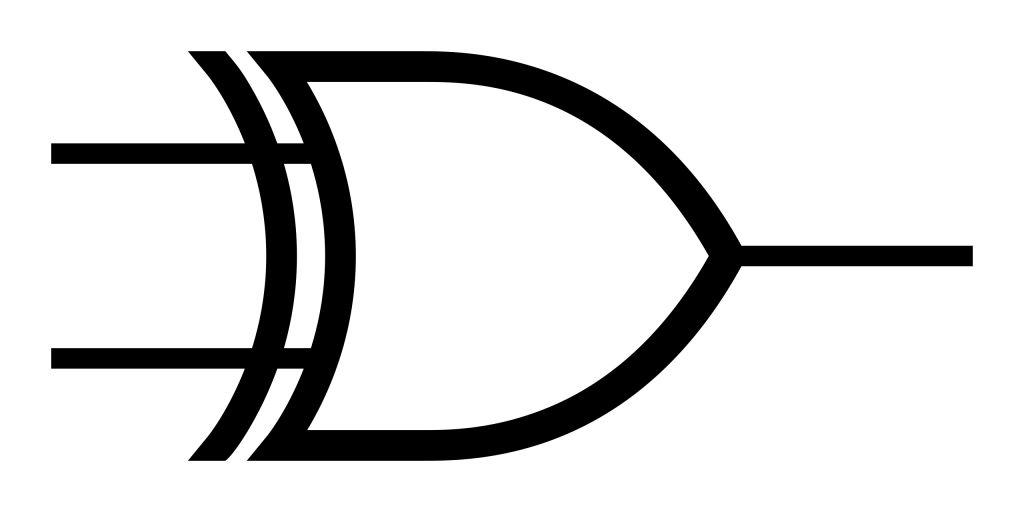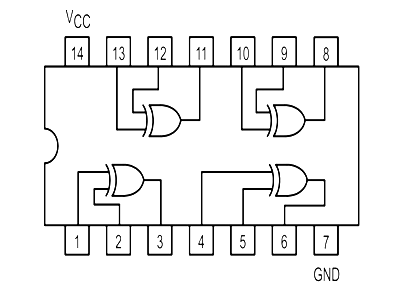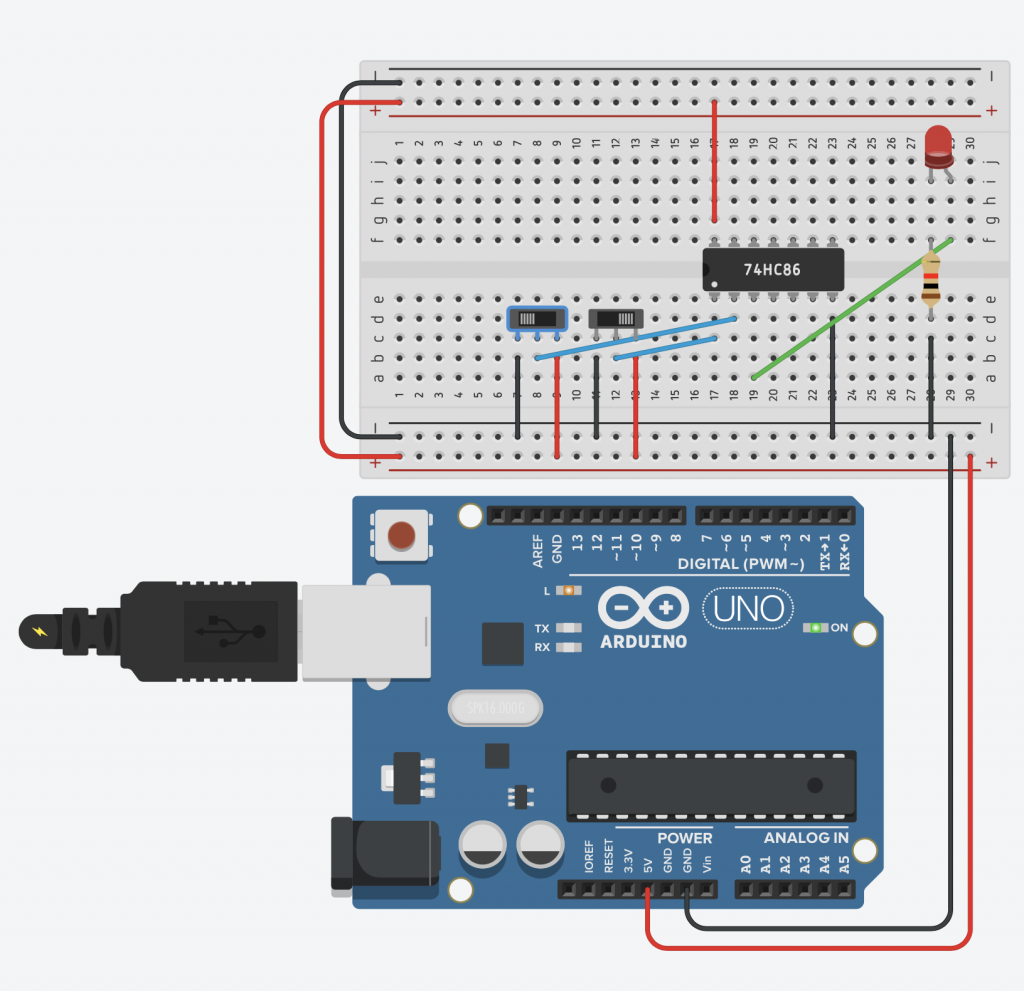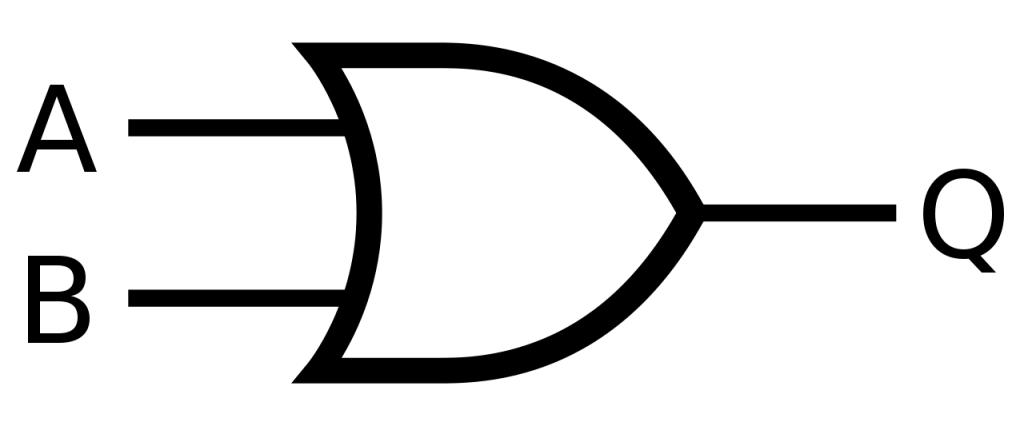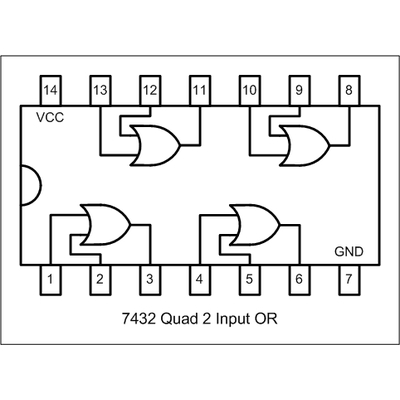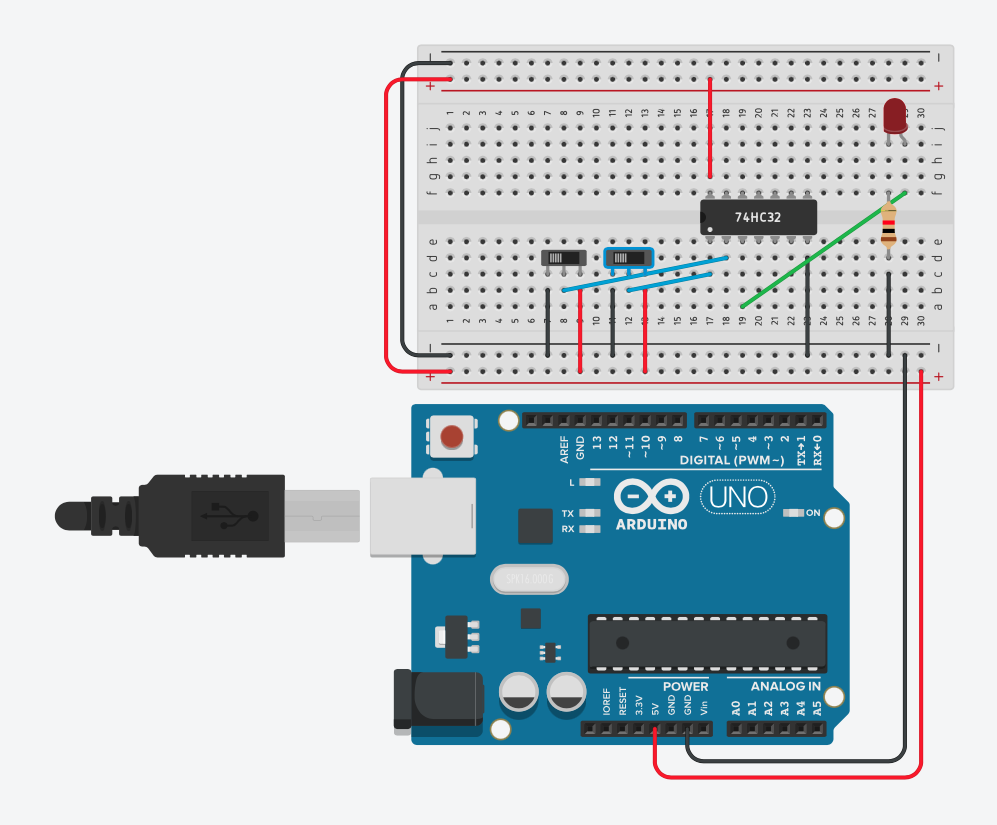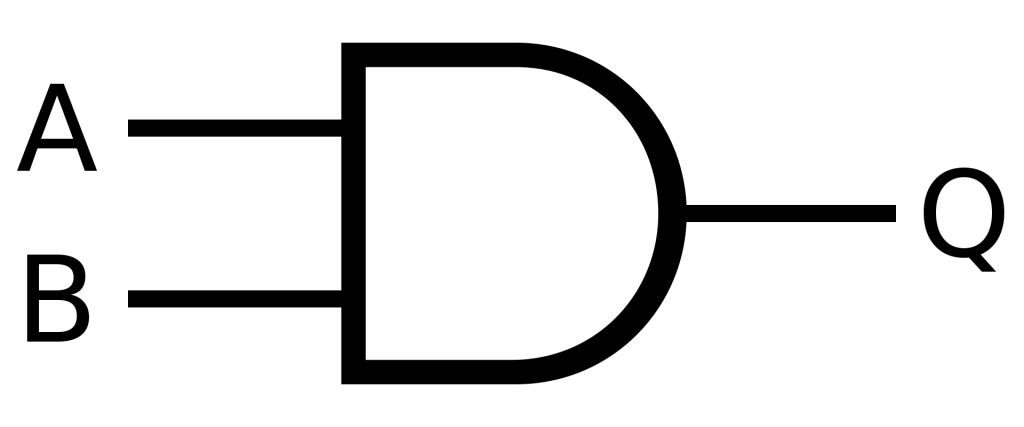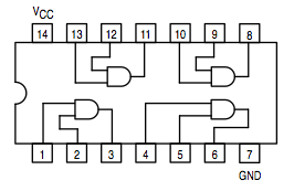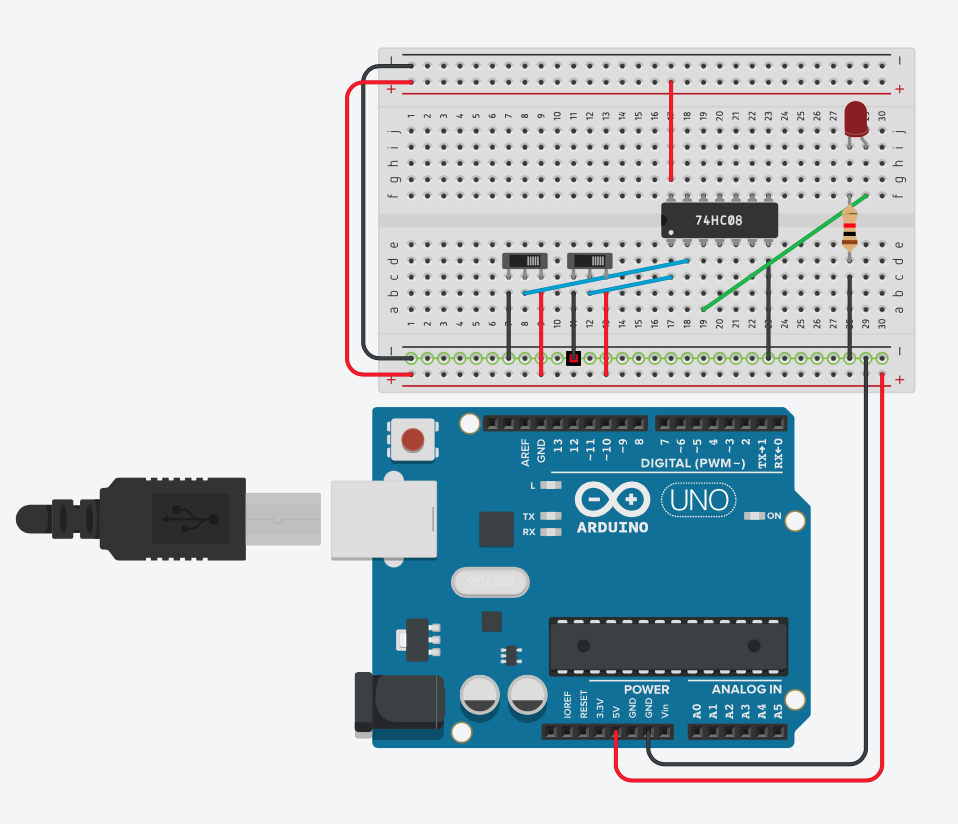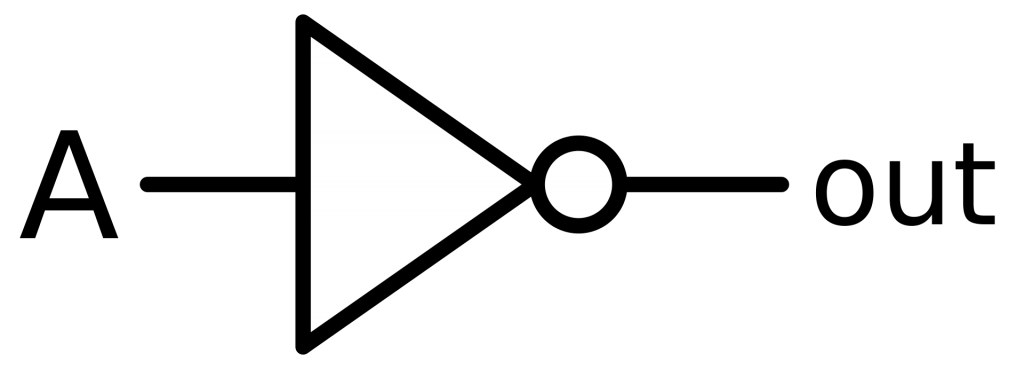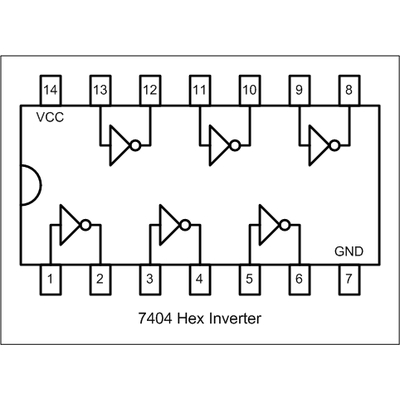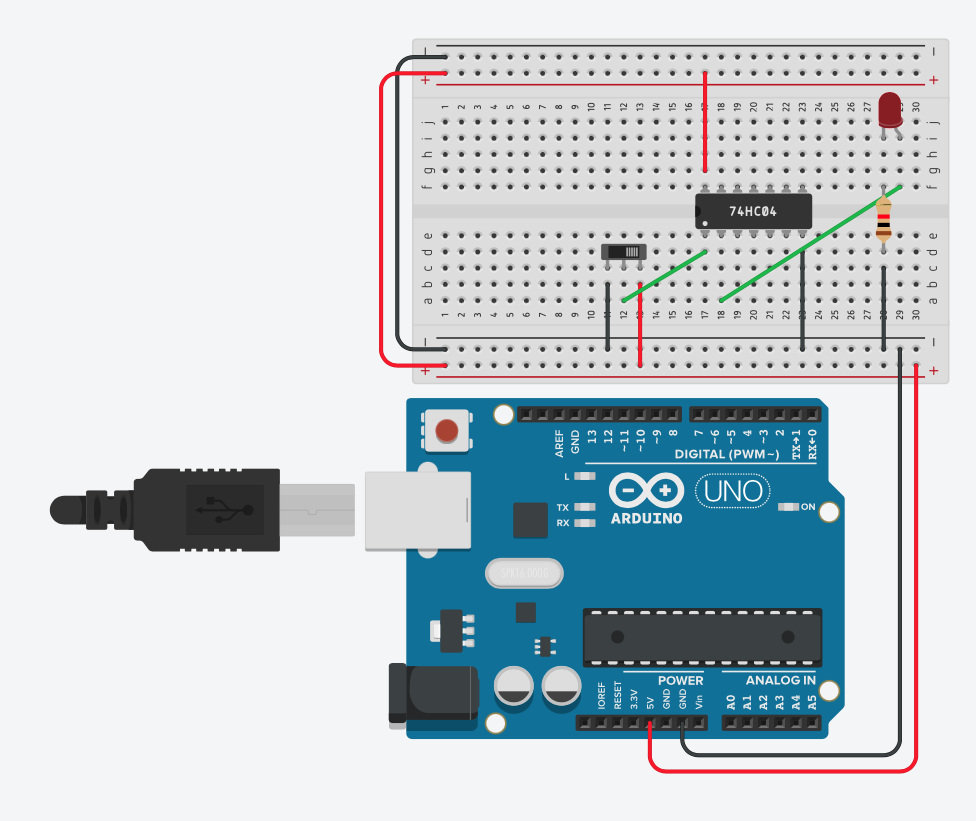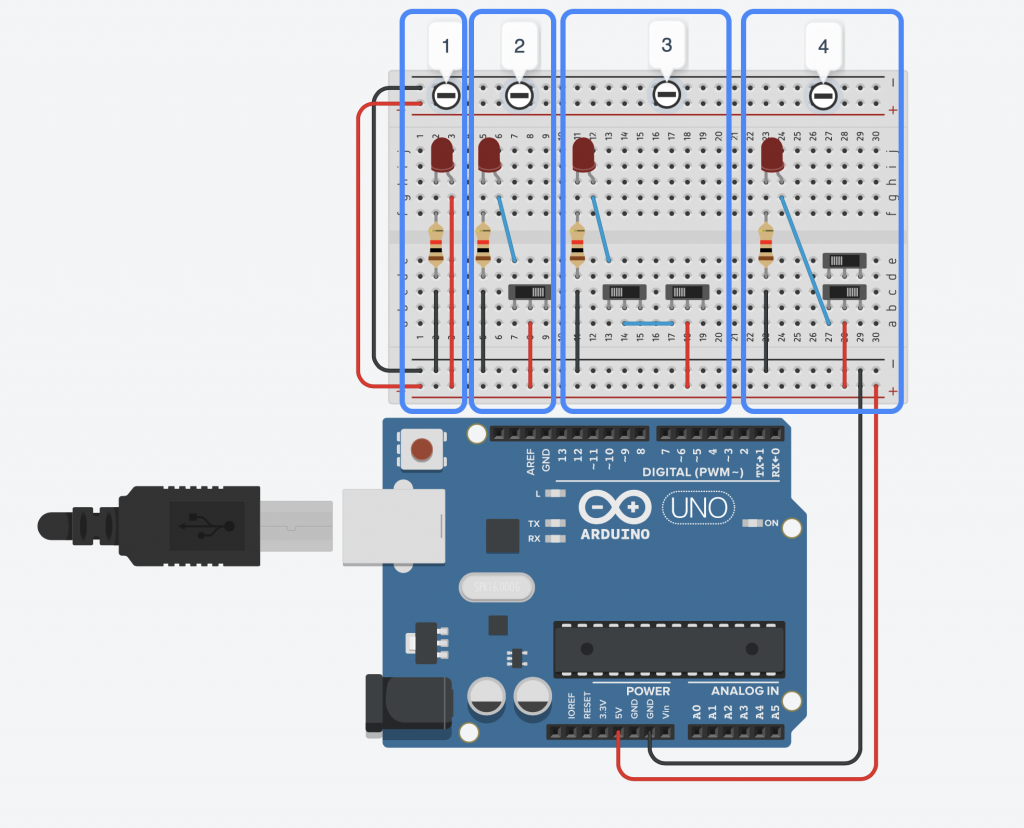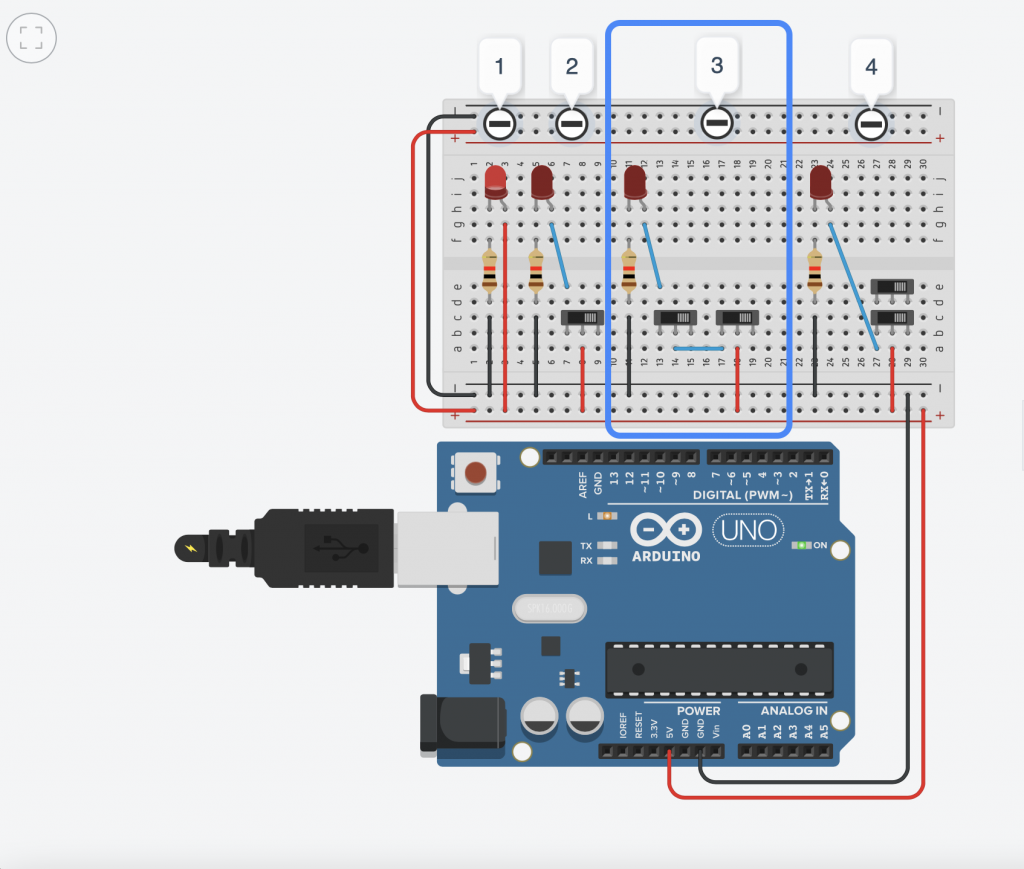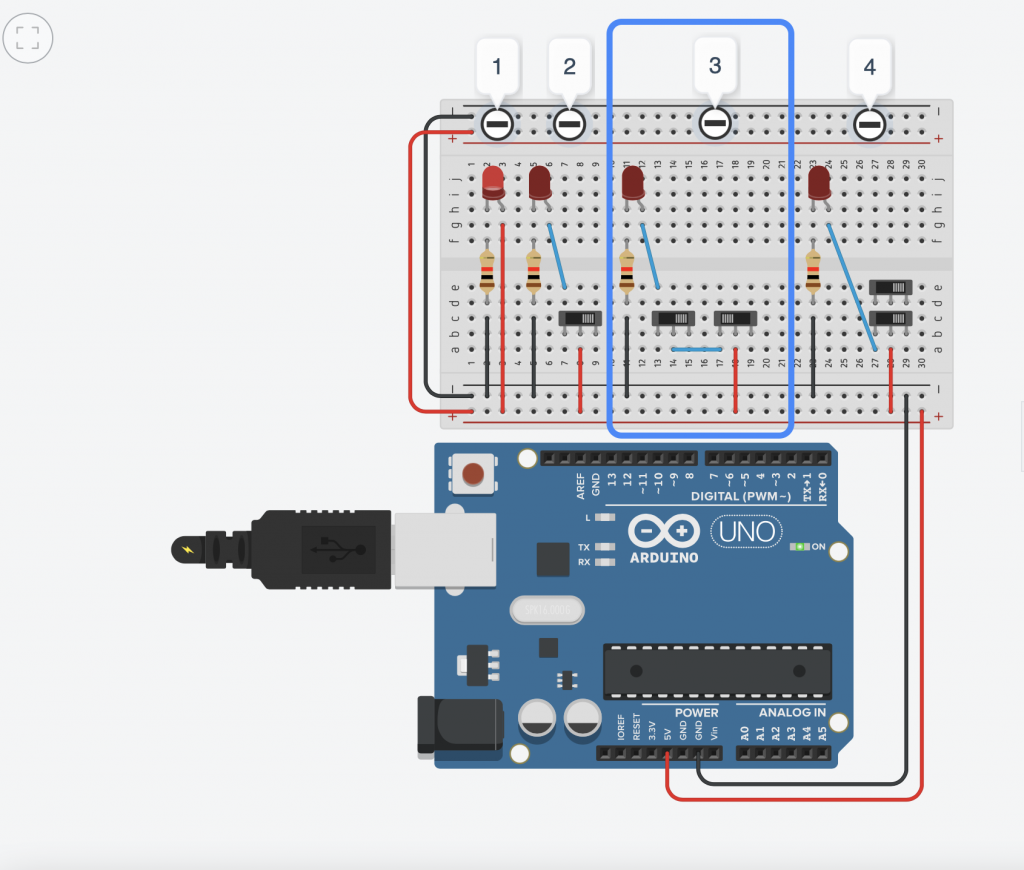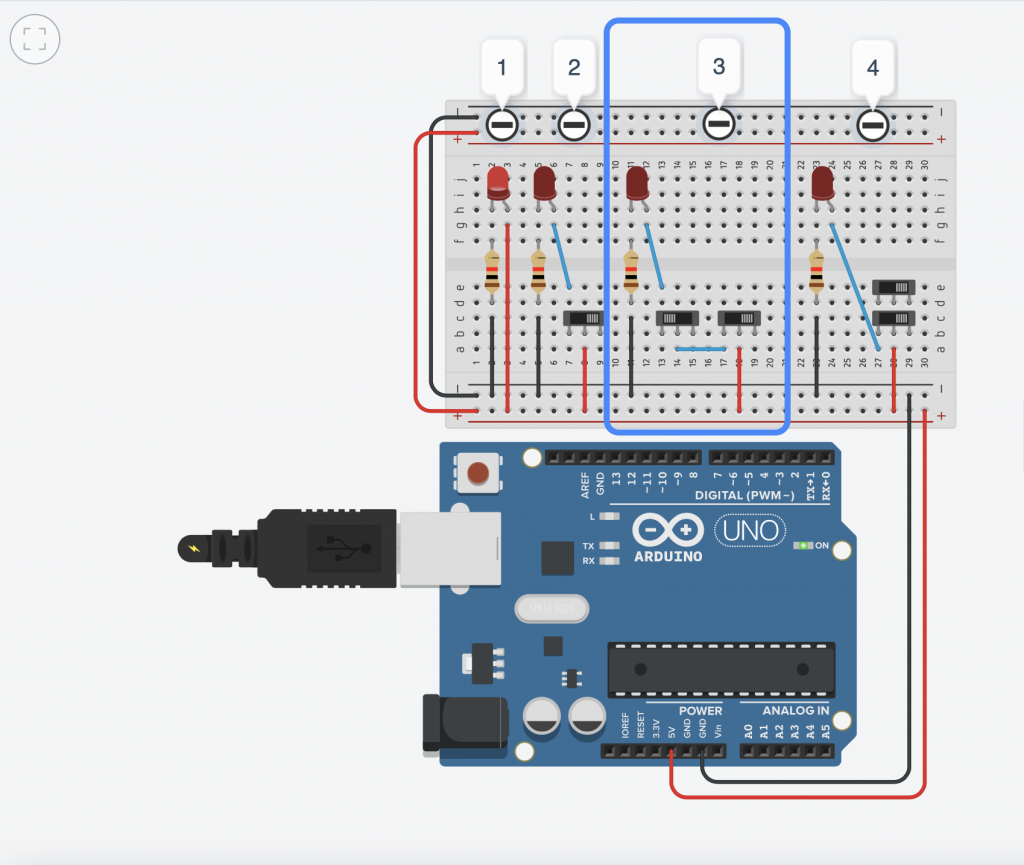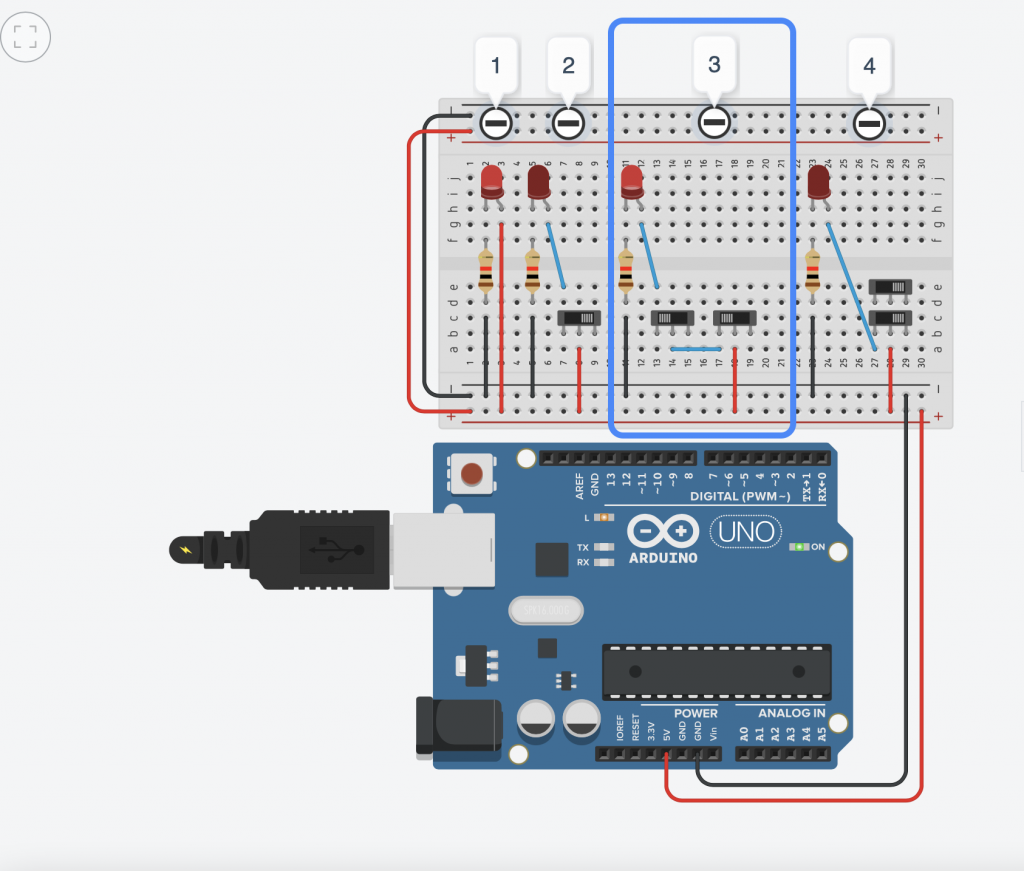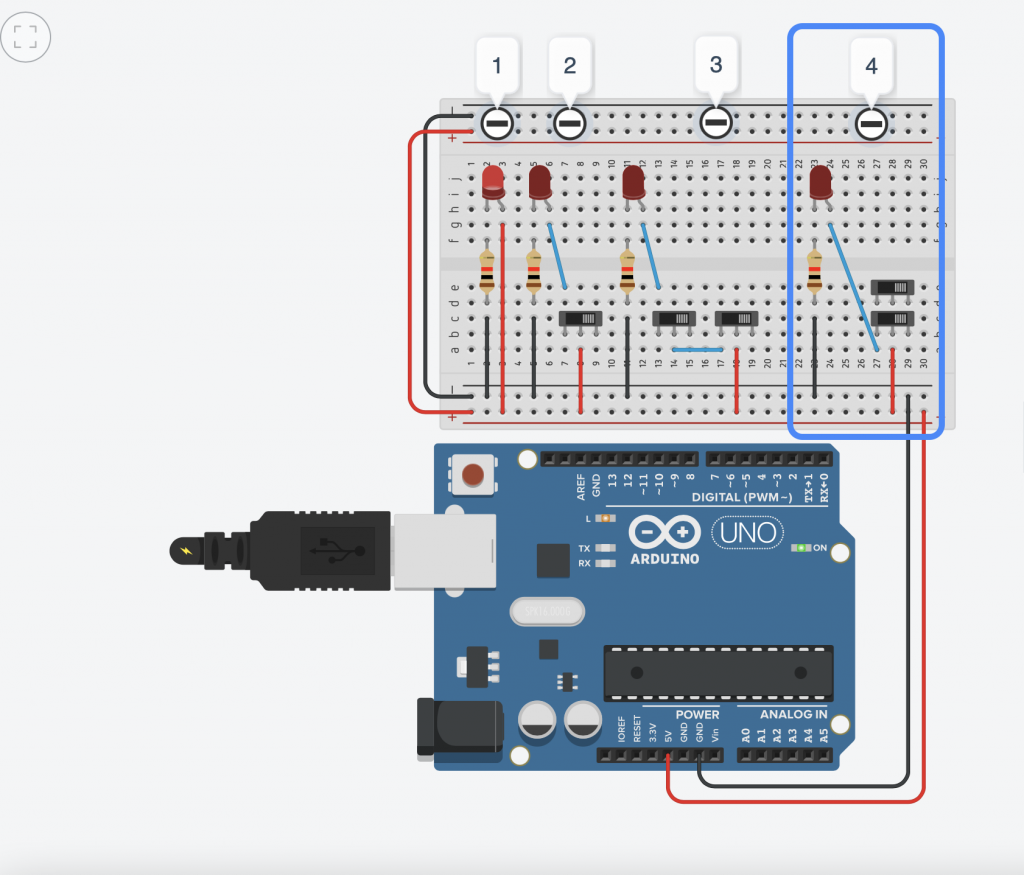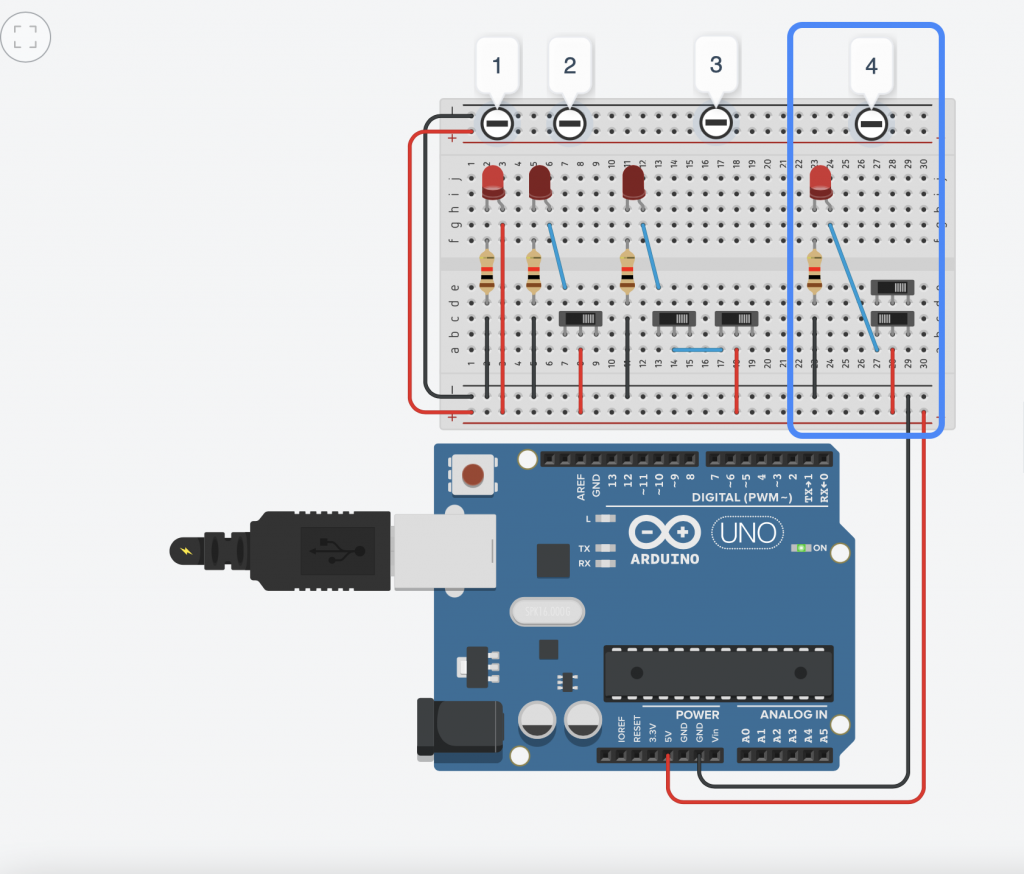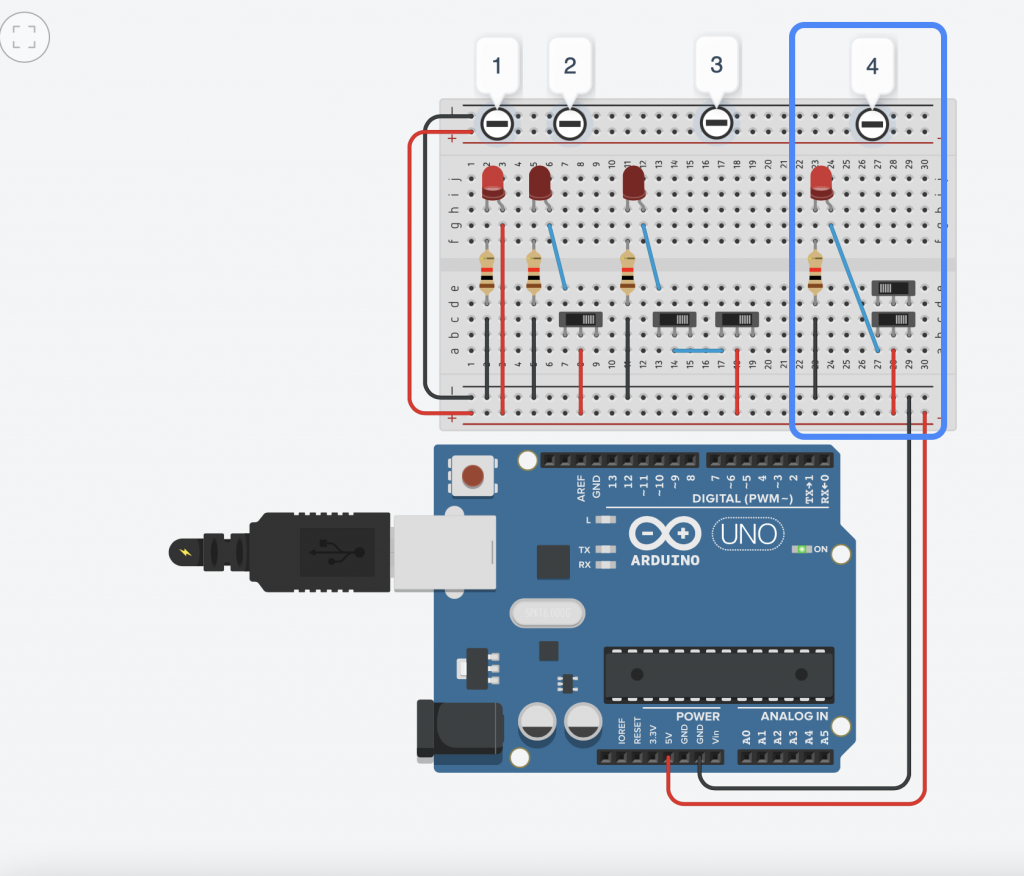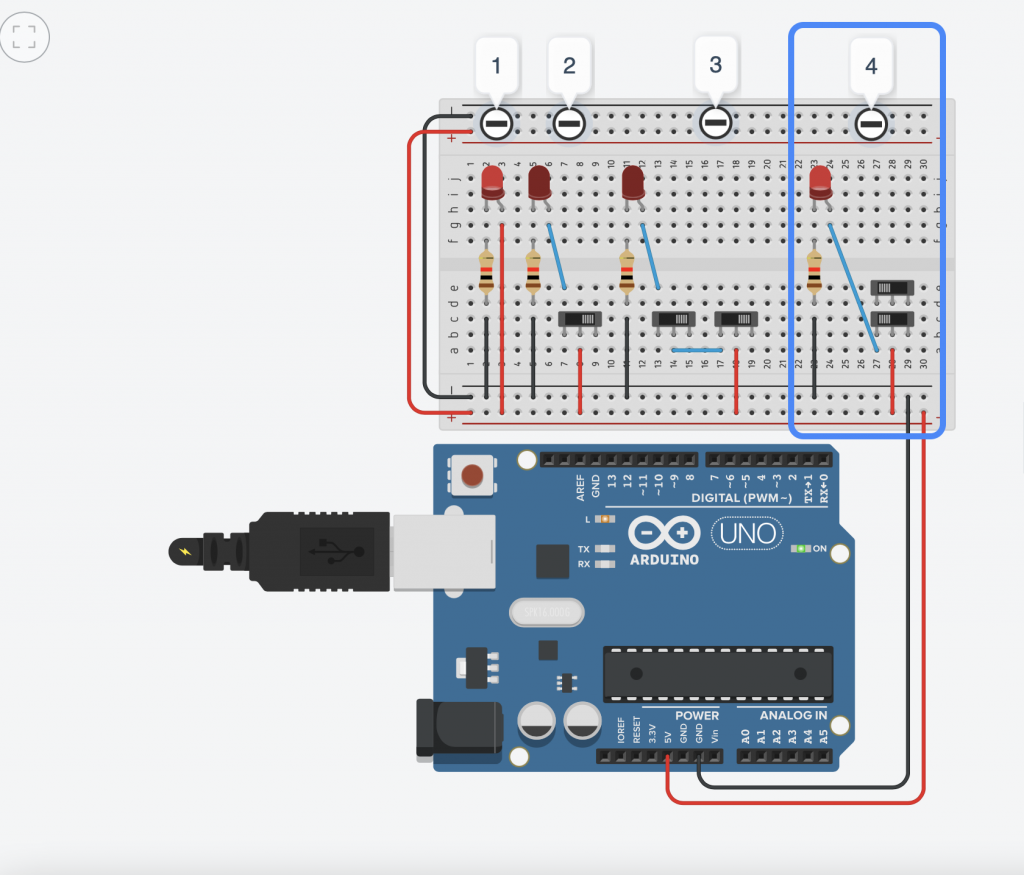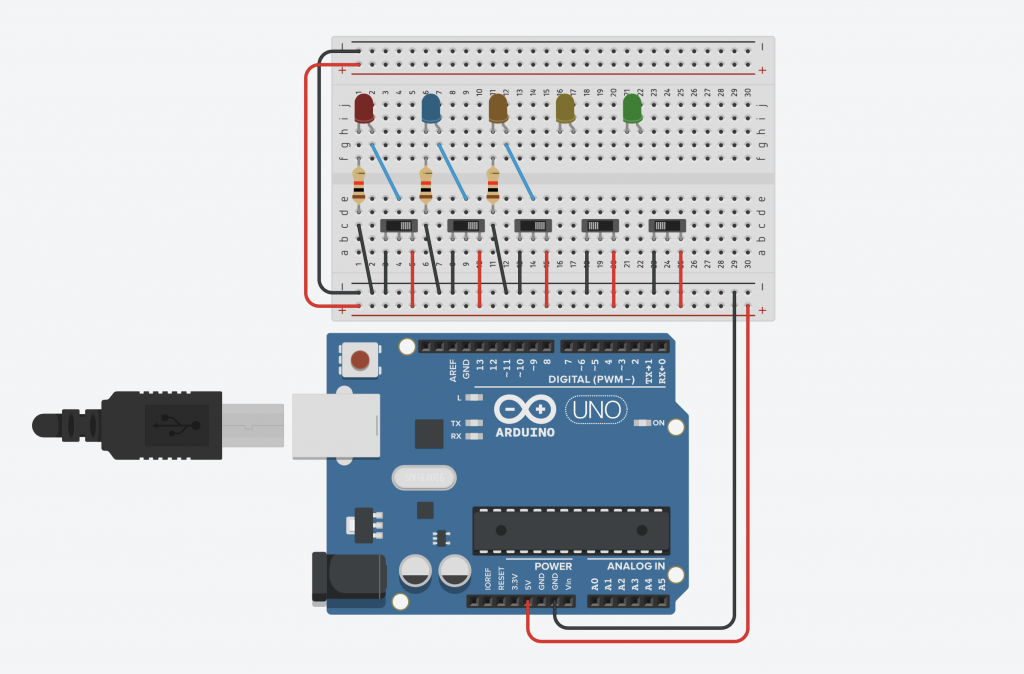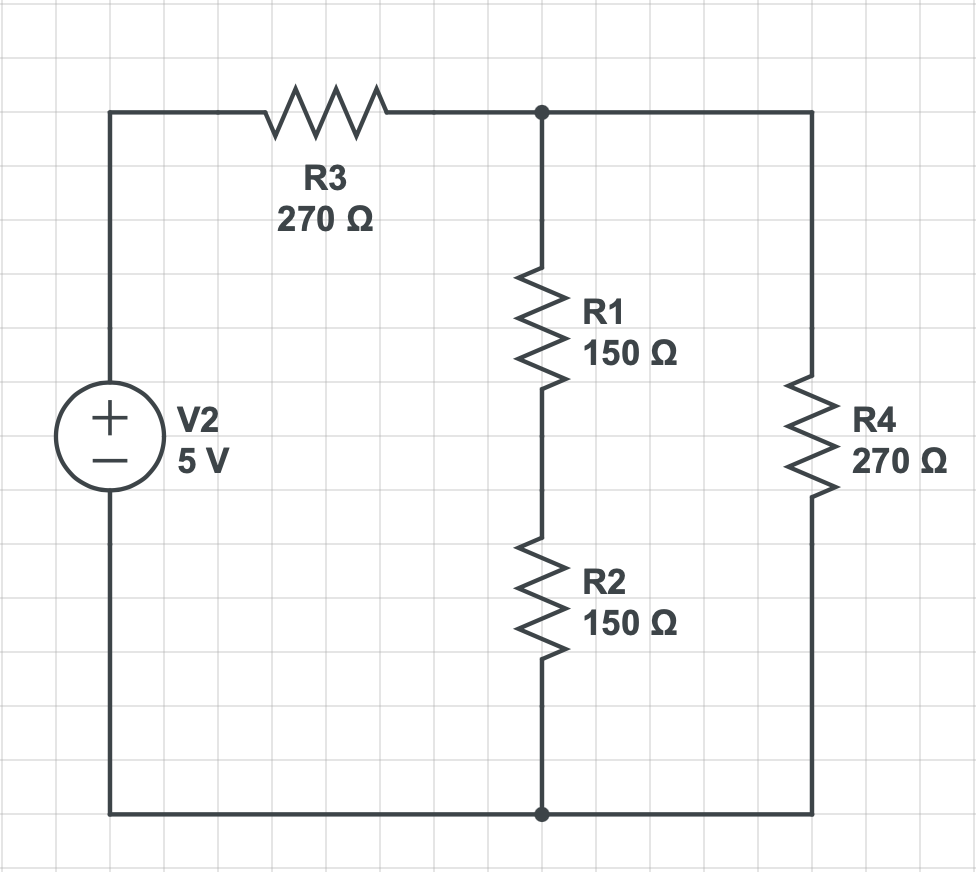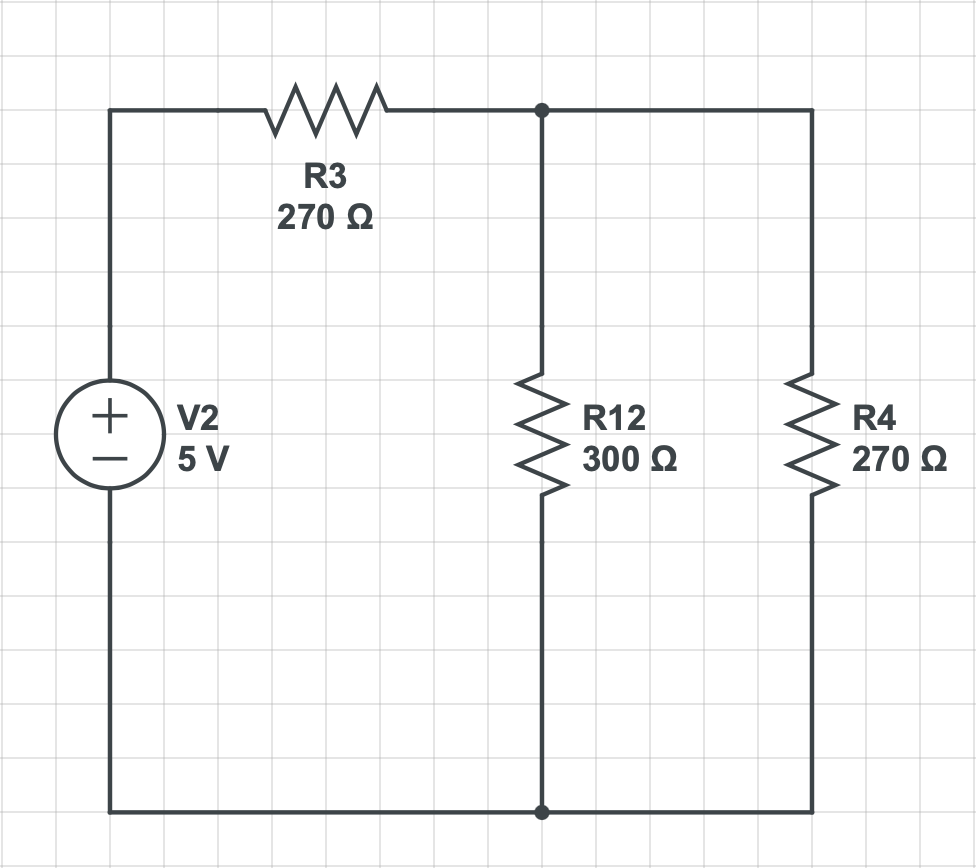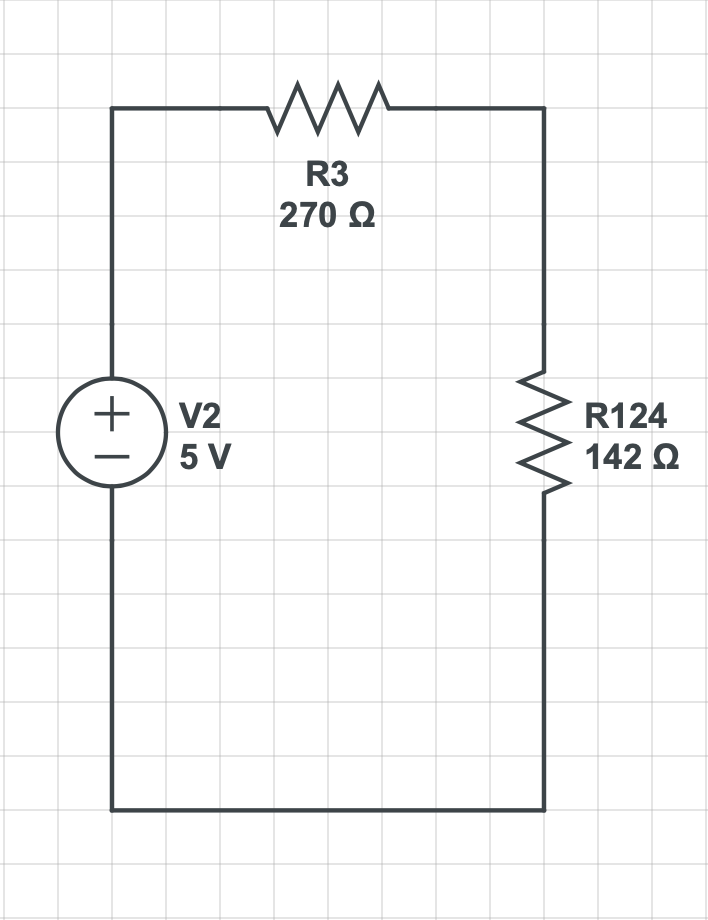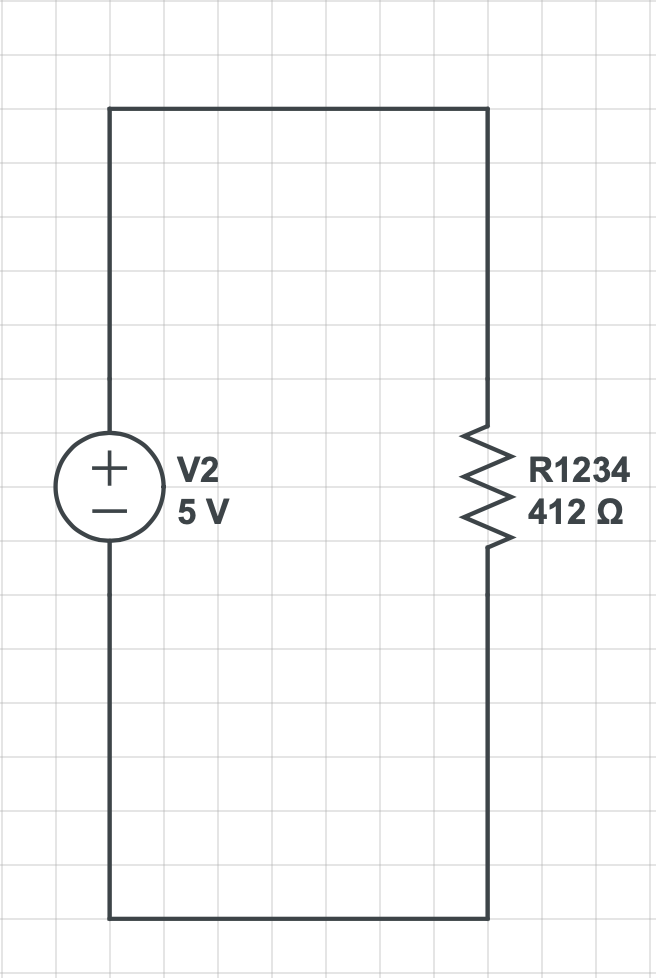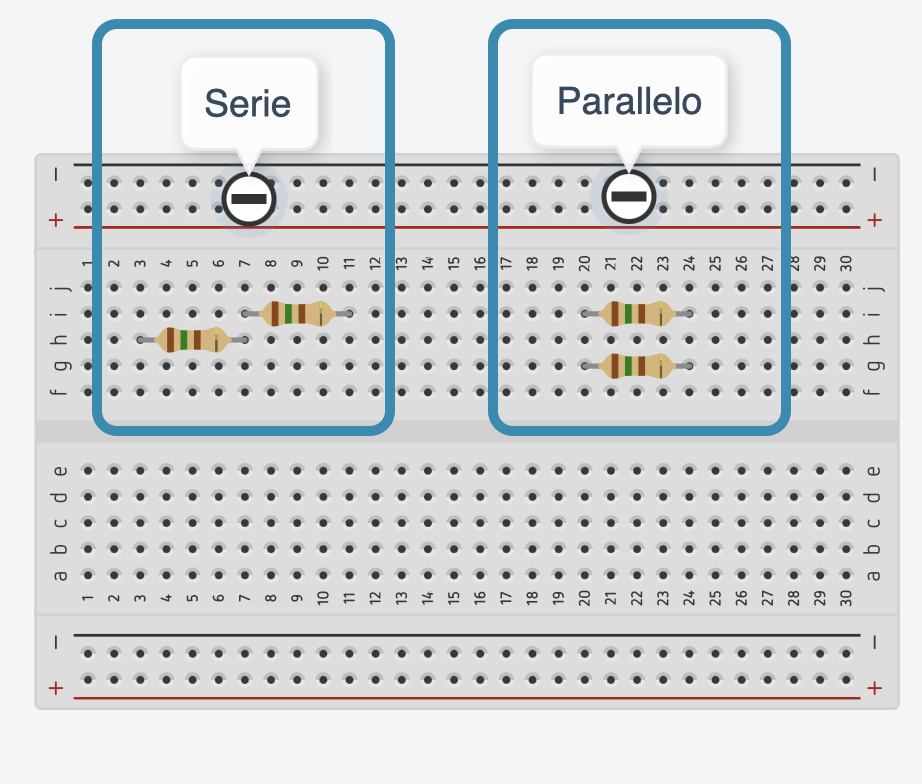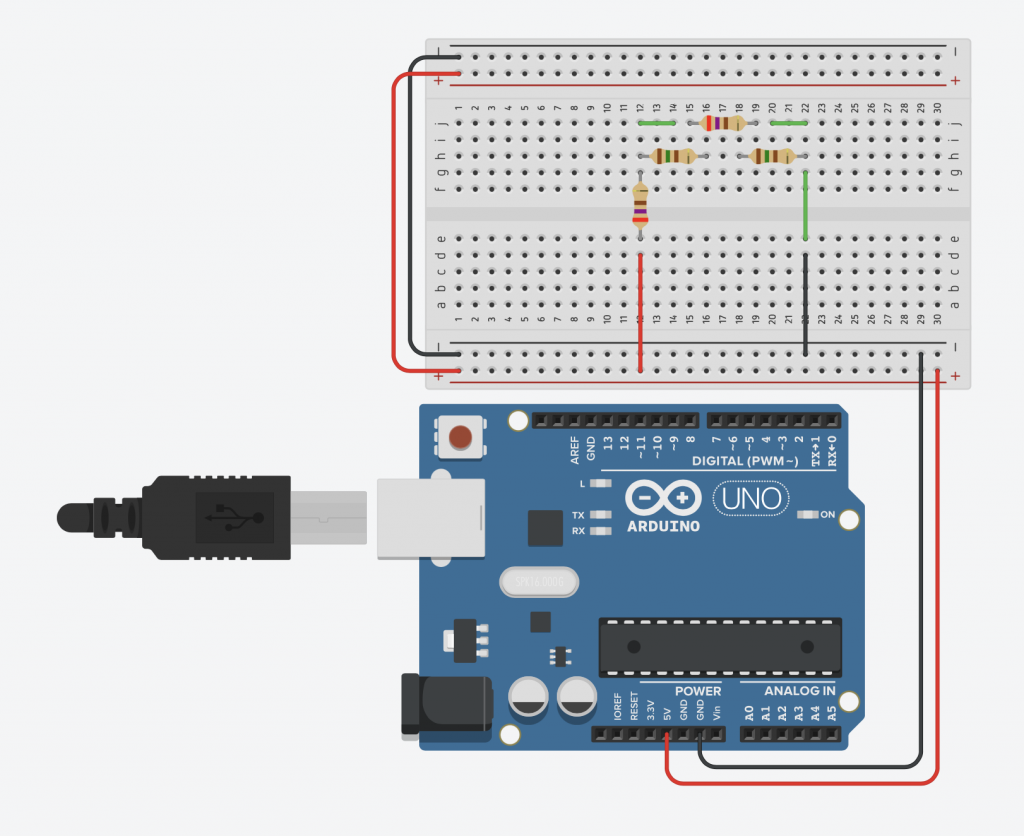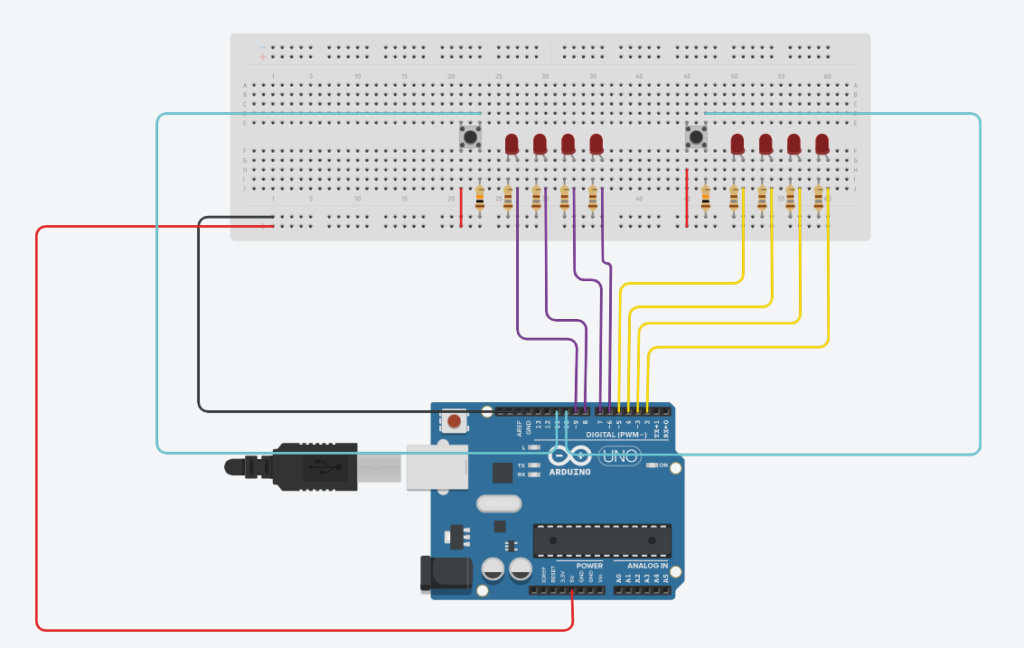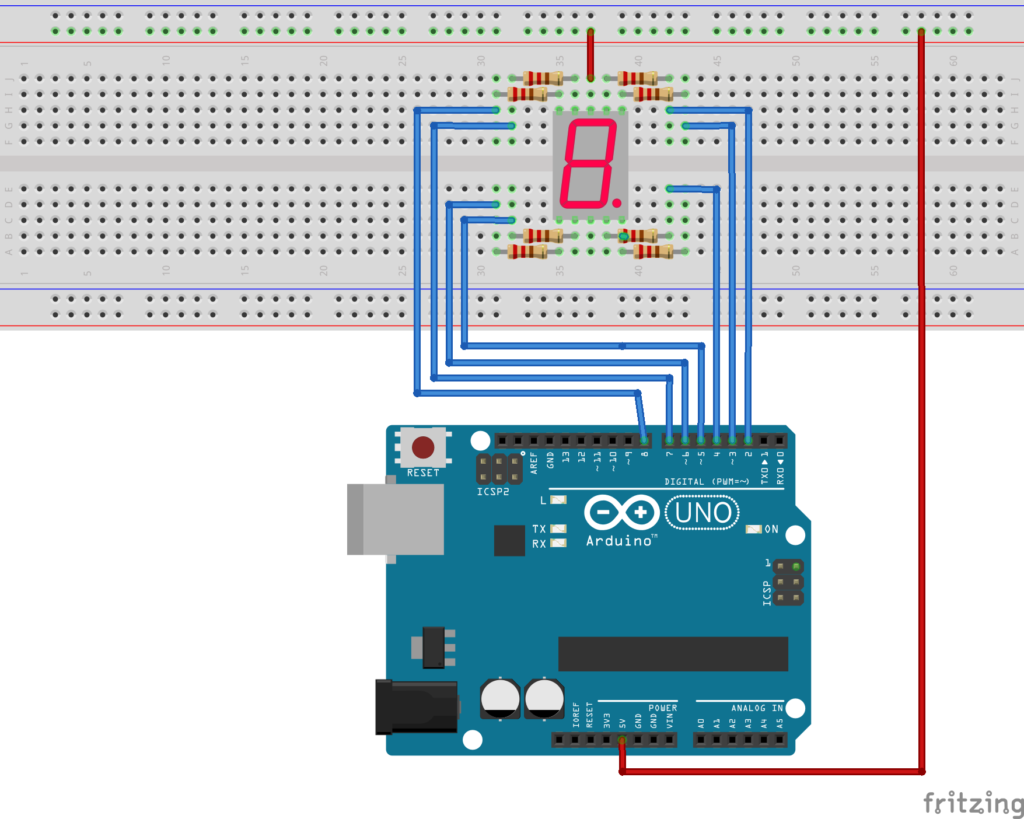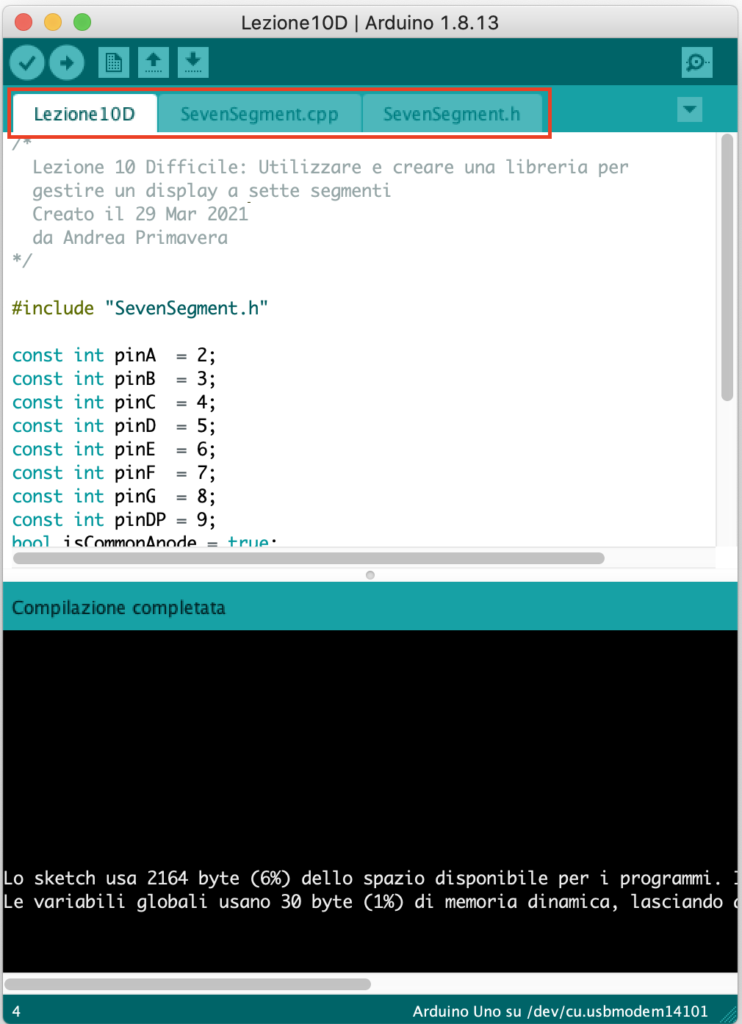ARDWARE #7 Realizzare un HALF ADDER a Porte Logiche AND, OR e NOT
Obiettivo: Realizzare un Half Adder utilizzando le porte logiche AND, OR e NOT.
Componenti elettronici:
- Arduino
- 2 led (un led rosso per la somma ed un led verde per il riporto)
- 2 interruttori a scorrimento (slideswitch utilizzati per gestire i due input)
- 2 resistenze (100 Ohm) per non fare bruciare i LED
- 1 circuito integrato 74HC32 (TTL serie)
- 1 circuito integrato 74HC08 (TTL serie)
- 1 circuito integrato 74HC04 (TTL serie)
Teoria: Obiettivo di questa esperienza è realizzare un “Half Adder” utilizzando porte logiche AND (74HC08), porte logiche OR (74HC32) e porte logiche NOT (74HC04). Nello specifico, Arduino è utilizzato come semplice generatore di tensione.
Un Half Adder è un sommatore binario realizzato attraverso la logica booleana. Nel caso specifico, questo sommatore presenta due ingressi: A e B e due uscite S (la somma di A e B) e C (il riporto della somma di A e B). Le principali operazioni logiche che implementano questo dispositivo sono 3: AND (prodotto logico), OR (somma logica), NOT (complemento). Viene in seguito illustrato nel dettaglio il funzionamento di un Half Adder.
HALF ADDER – TABELLA DI VERITA’
La tabella di verità di un HALF ADDER può essere facilmente ottenuta sommando i due ingressi A e B. Ovviamente, poiché la somma di 1+1 in binario da come risultato 10 è importante considerare che tale dispositivo prevederà la presenza di due uscite: carry (riporto) e sum (somma senza riporto). Partendo da queste importanti considerazioni, è riportata in seguito la tabella di verità di un HALF ADDER a due ingressi:
| A | B | C | S |
| 0 | 0 | 0 | 0 |
| 0 | 1 | 0 | 1 |
| 1 | 0 | 0 | 1 |
| 1 | 1 | 1 | 0 |
HALF ADDER – SIMBOLO CIRCUITALE
Da un punto di vista grafico il dispositivo HALF ADDER è rappresentato mediante il seguente simbolo:
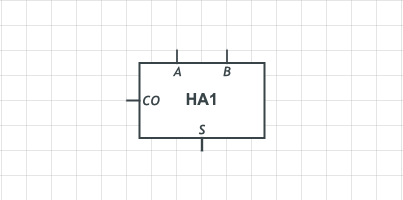
HALF ADDER – SOMMA DI PRODOTTI
Utilizzando la tecnica della Somma di Prodotti (SOP) è possibile sintetizzare un HALF ADDER mediante porte logiche AND, OR e NOT.
Nello specifico la colonna del carry è facilmente ottenibile mediante una semplice porta logica AND. Differentemente la colonna della somma senza riporto è ottenuta sfruttando porte logiche NOT, AND e OR.
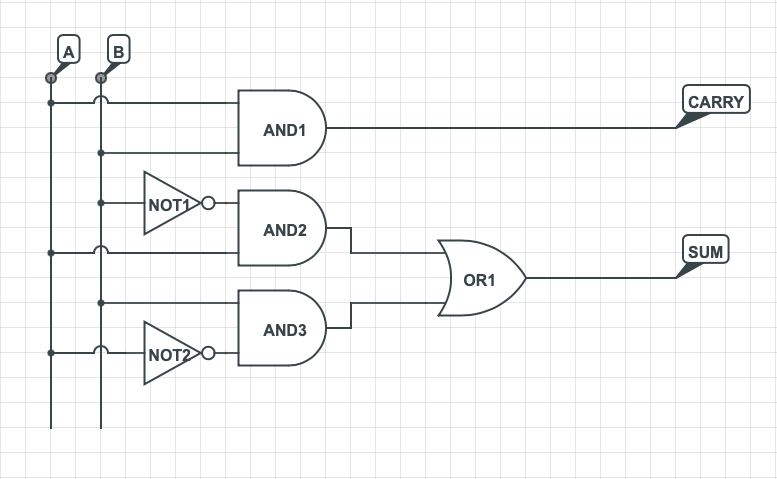
Nell’esempio trattato in questo articolo, sono stati utilizzati due interruttori a scorrimento per gestire gli input del dispositivo half adder. Se l’interruttore è collegato ai 5 Volt l’input della porta logica è 1, differentemente se l’interruttore è collegato a 0 Volt l’input della porta logica è 0.
Collegamento Circuitale:
-
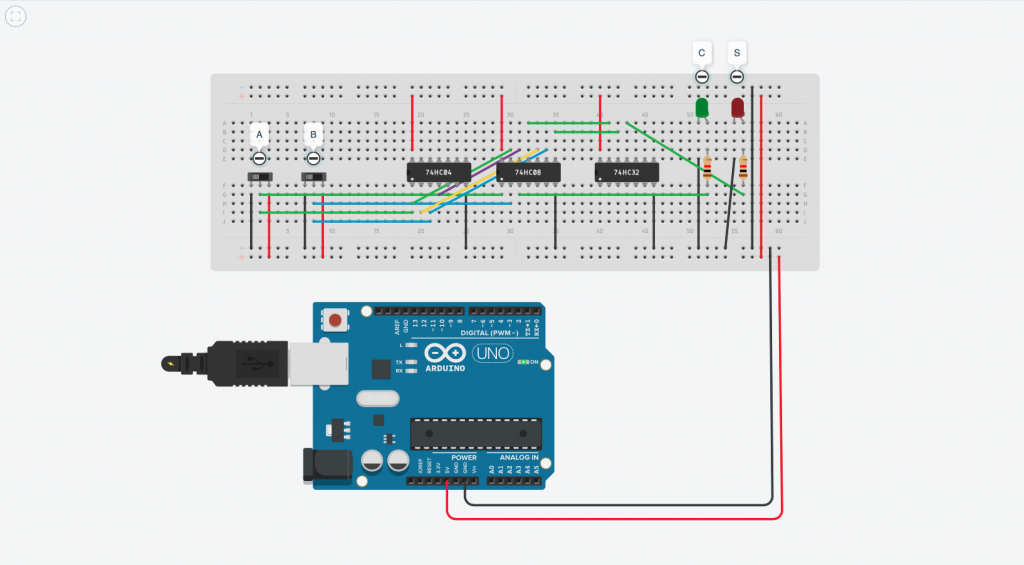
Half Adder A = 0 B = 0 -
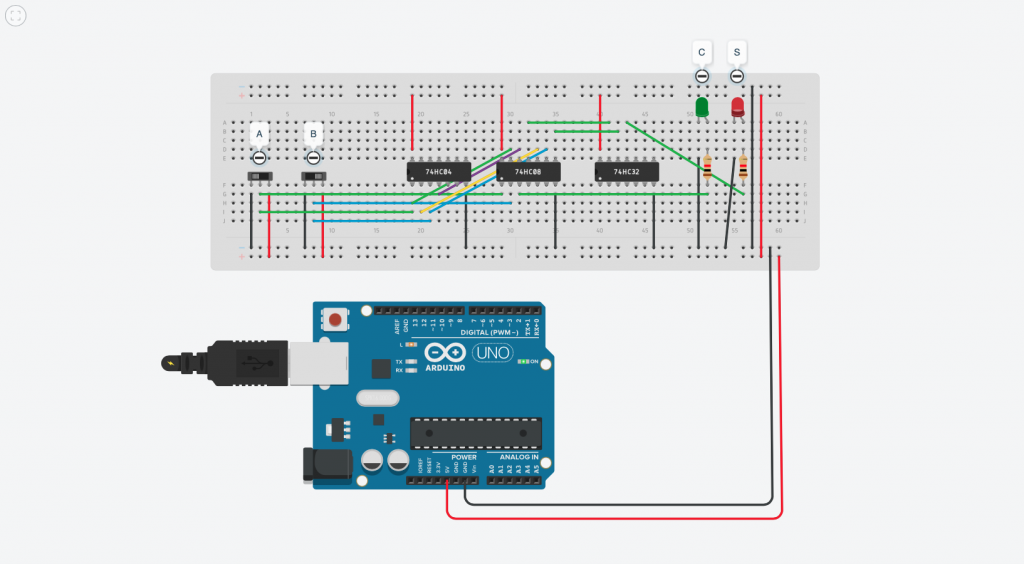
Half Adder A = 0 B = 1 -
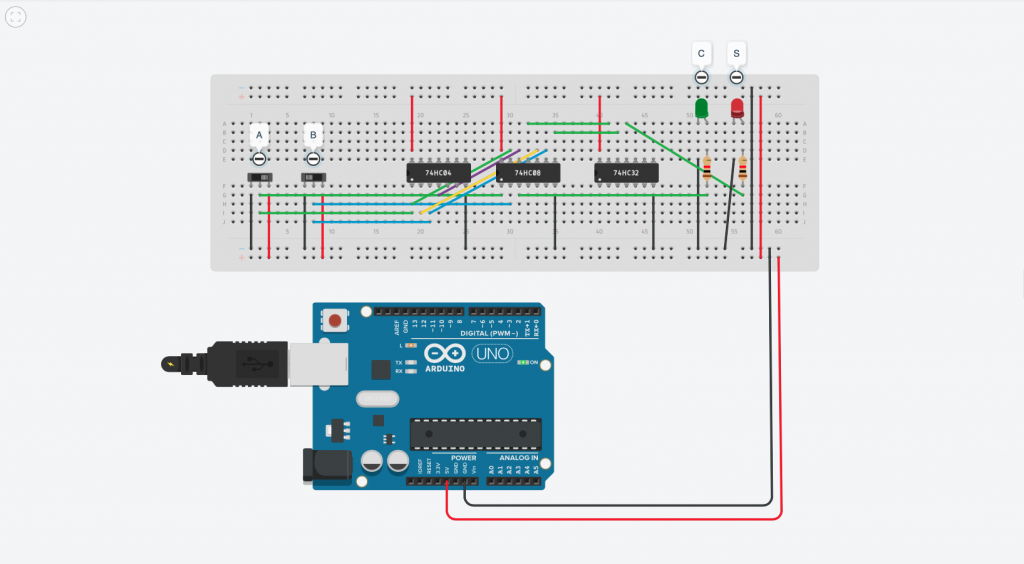
Half Adder A = 1 B = 0 -
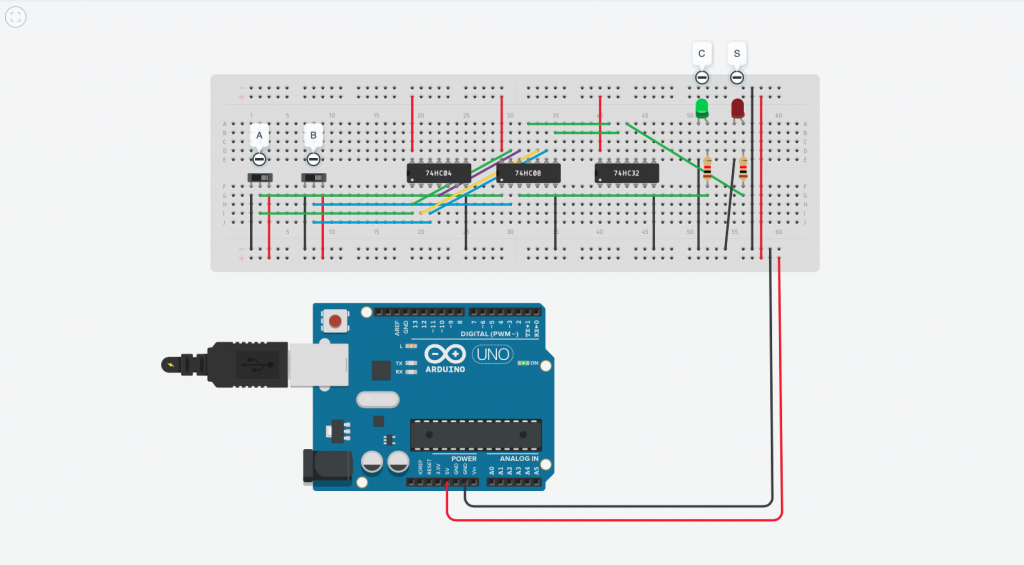
Half Adder A = 1 B = 1
E’ facilmente verificabile il comportamento del dispositivo HALF ADDER modificando la posizione dei due differenti interruttori.
Codice:
Non serve codice.