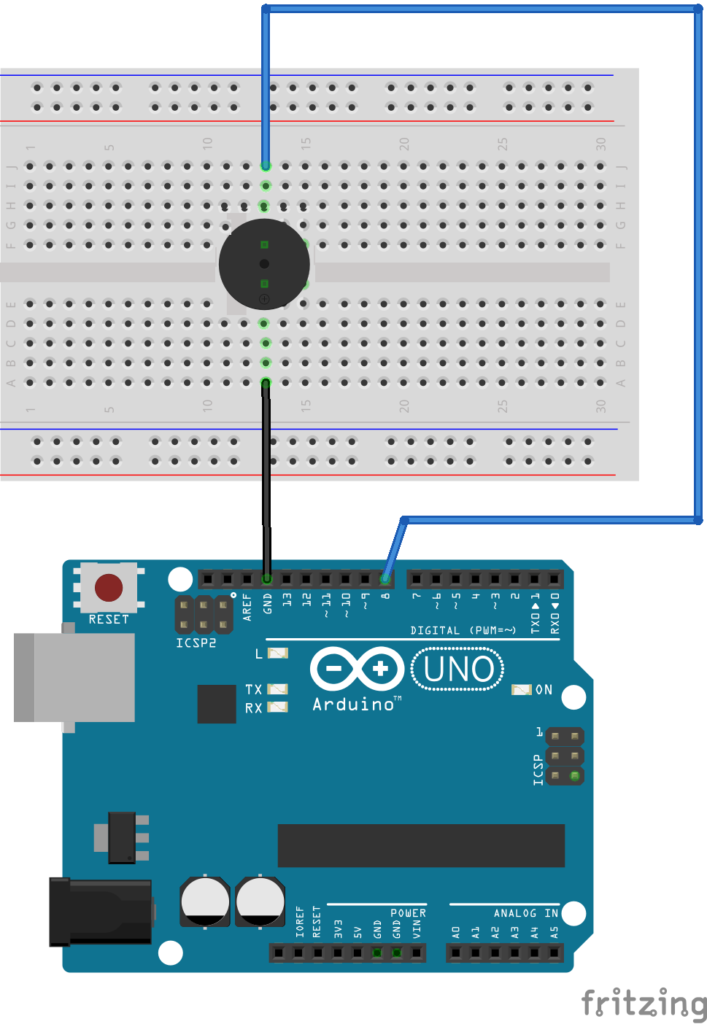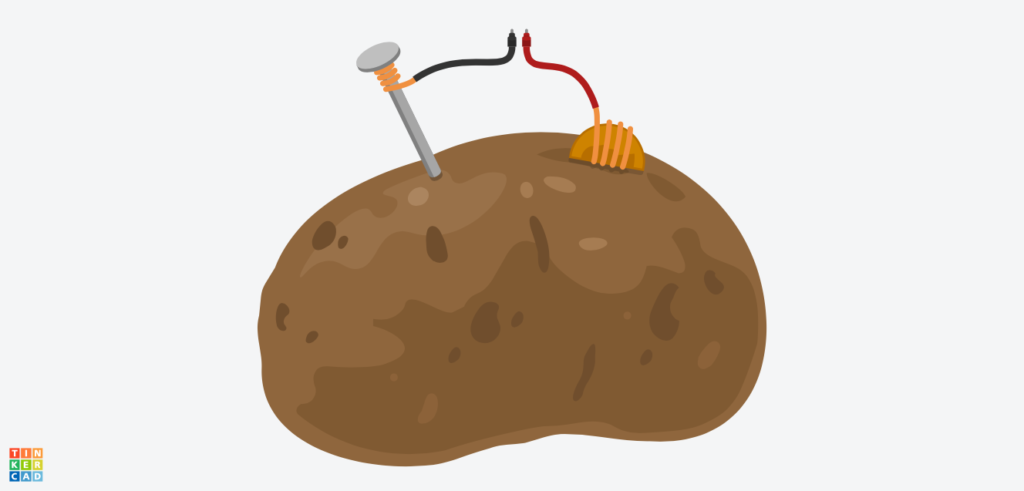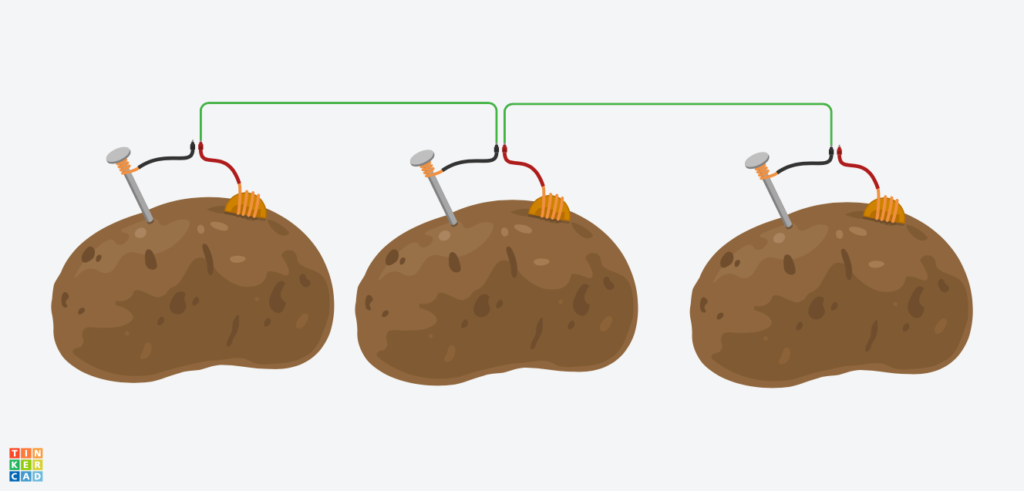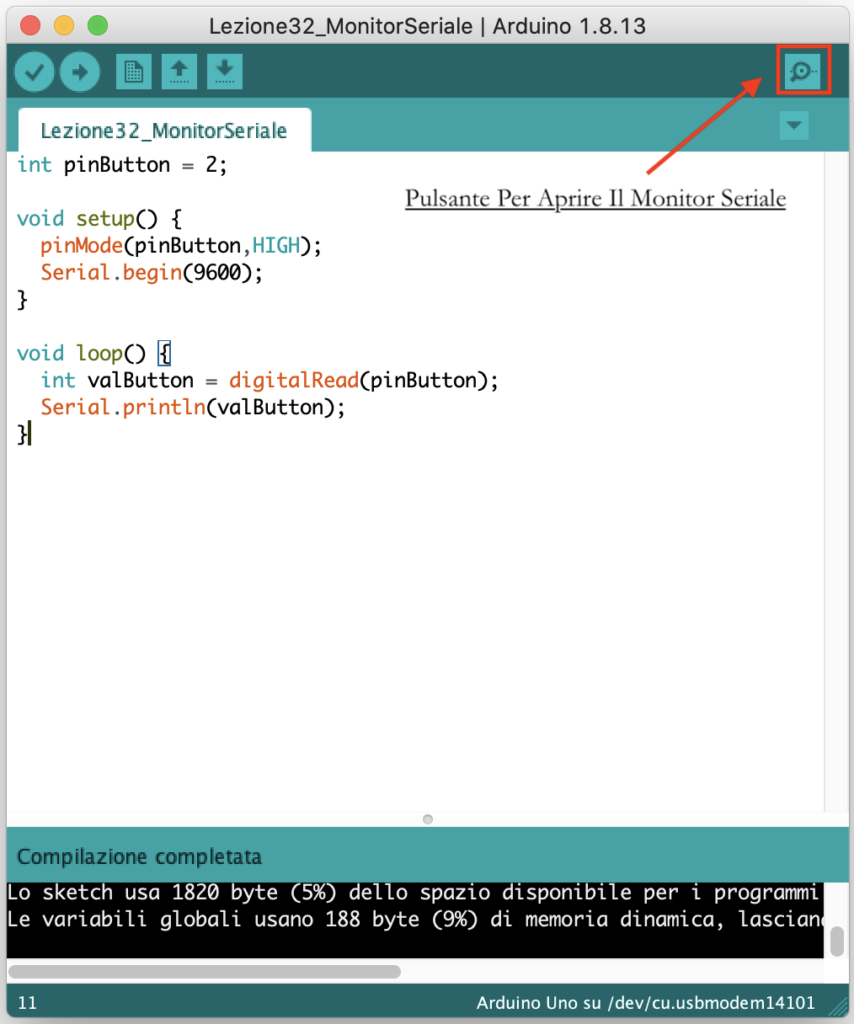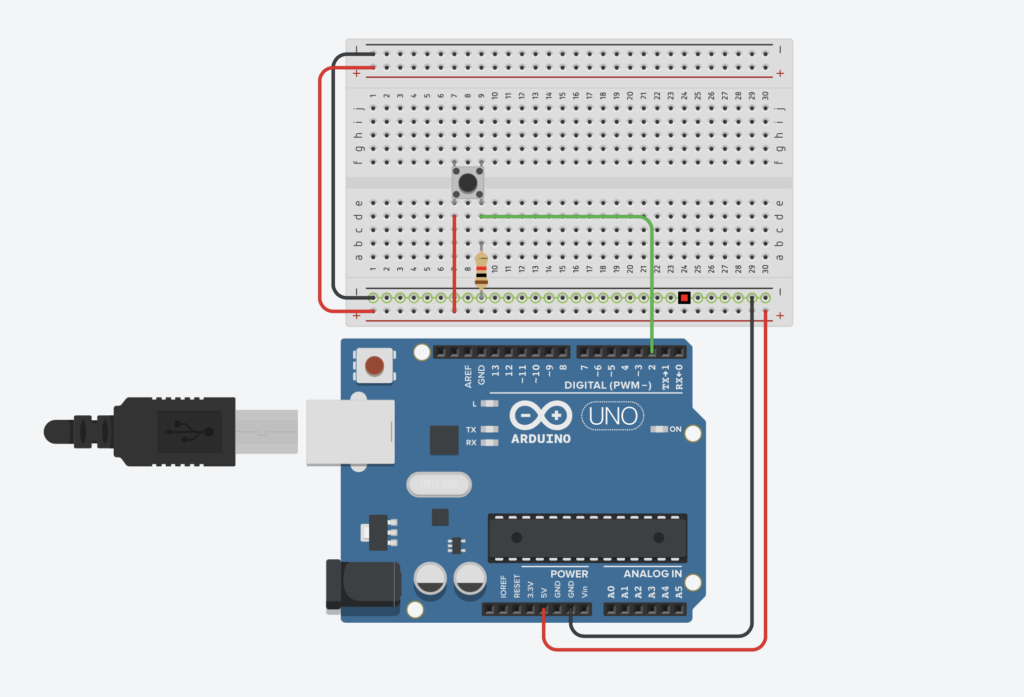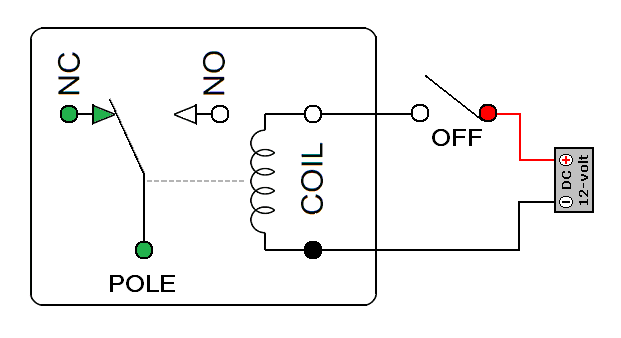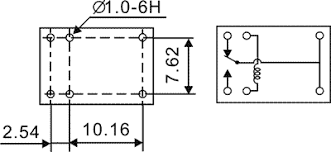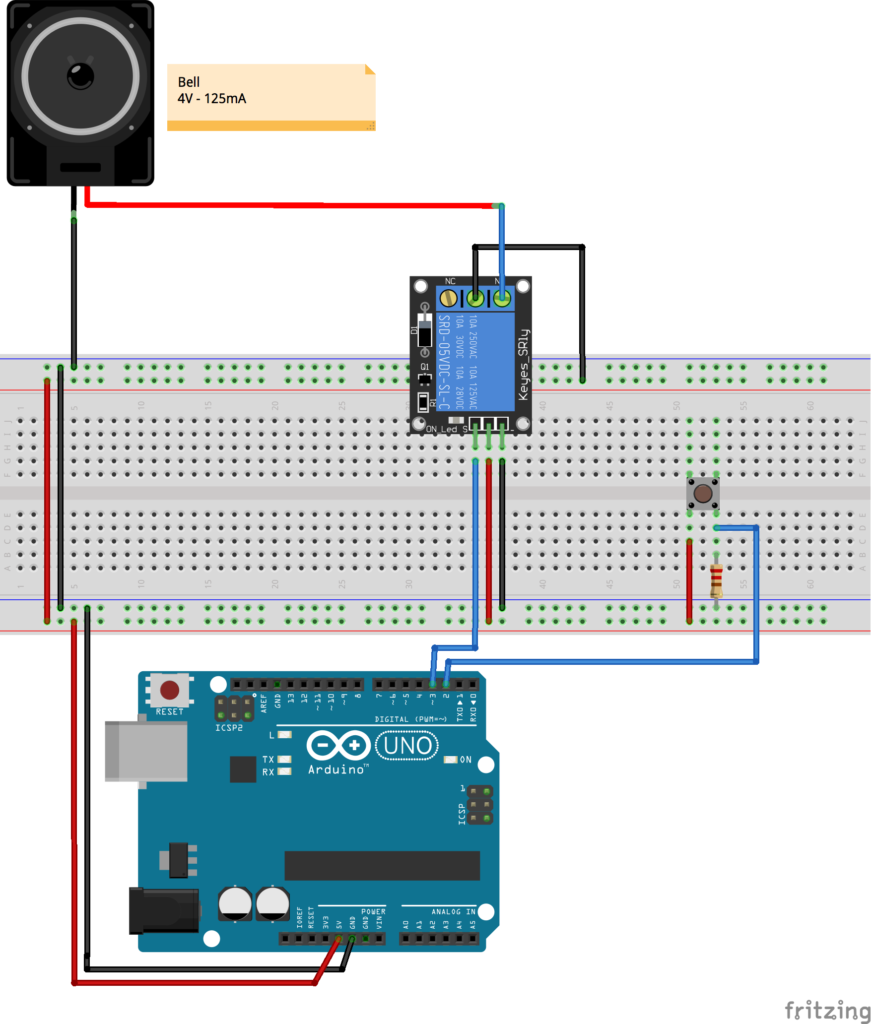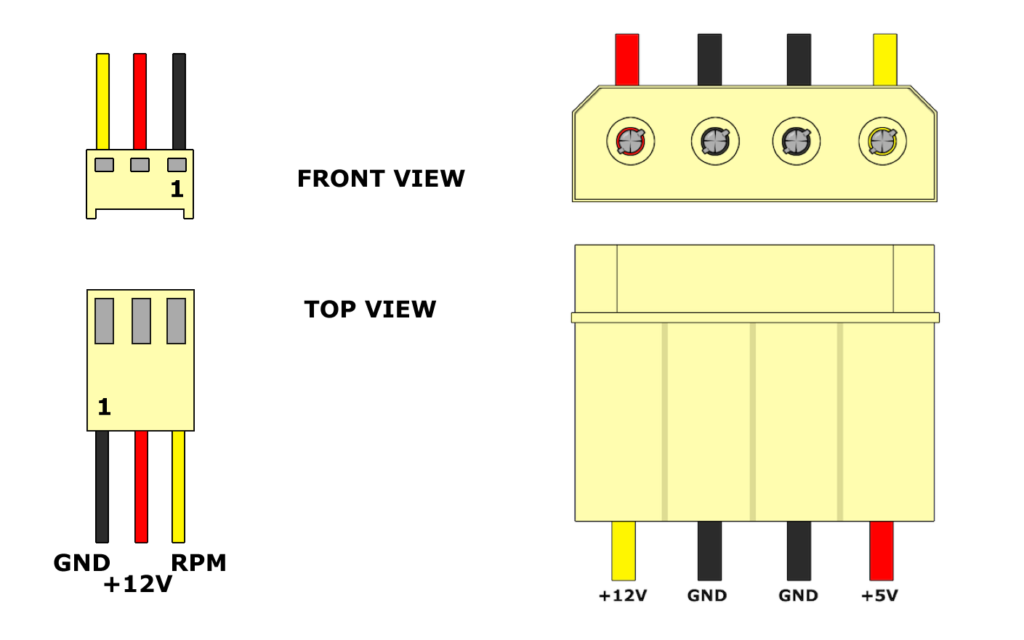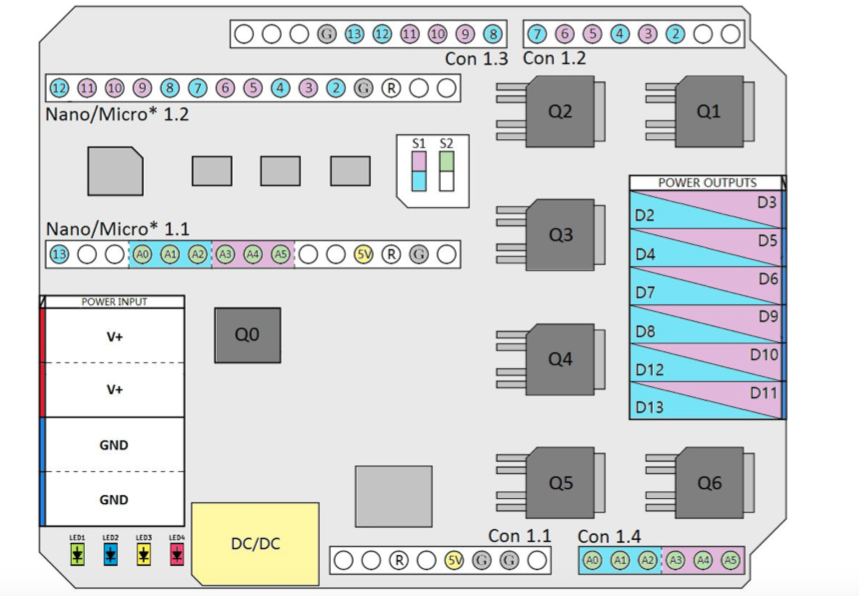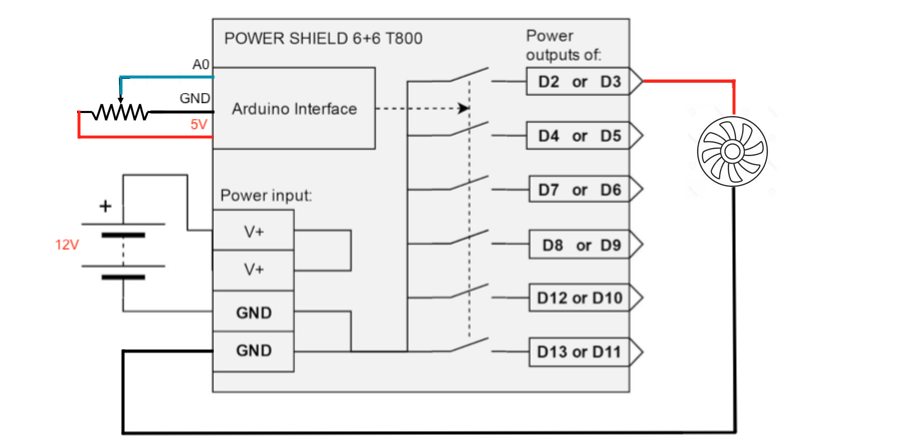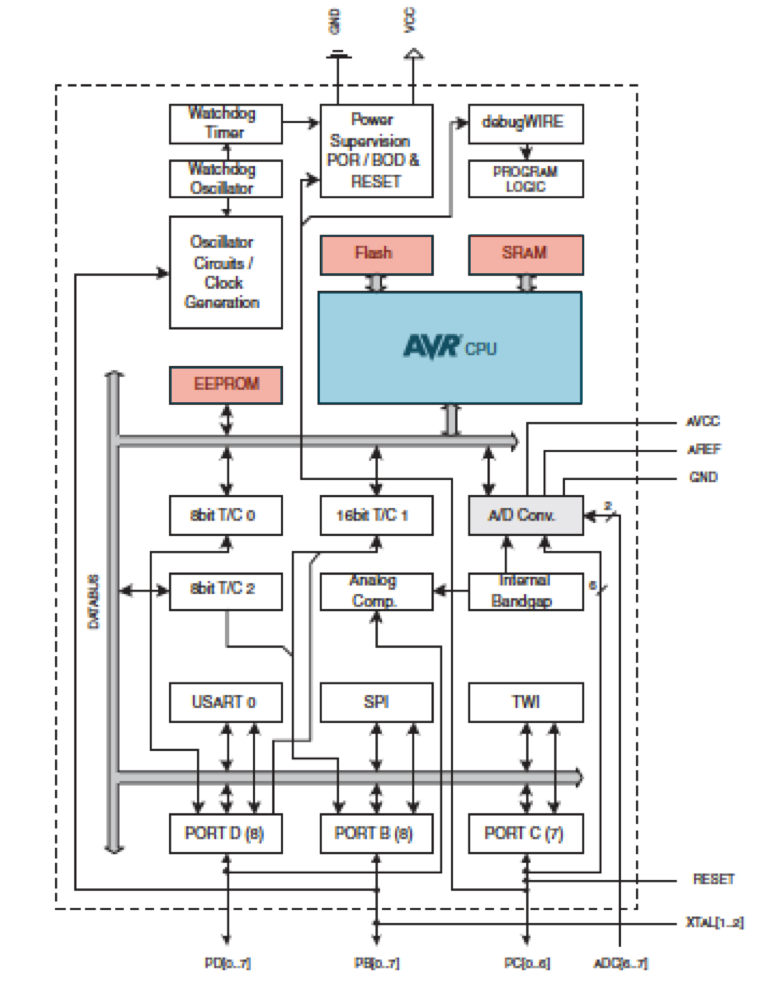L’Albero di Natale (Gioco Luci + Melodia)
Obiettivo: Riprodurre la melodia “Merry Christmas” e creare un gioco luci Natalizio utilizzando la piattaforma Arduino (senza utilizzare la funzione delay).
Componenti elettronici:
- Arduino UNO
- Breadboard
- 1 Buzzer
- 6 Resistenze (100 Ohm)
- 6 Led (Possibilmente rossi)
Pre-requisiti:
Teoria: Nelle lezioni precedenti è stato illustrato come ogni melodia musicale è composta da note e pause. Se le singole note possono essere facilmente generate grazie all’utilizzo di un buzzer passivo e della funzione tone() le pause possono essere riprodotte utilizzando la funzione delay().
Tuttavia è importante considerare che sebbene la funzione delay risulti molto pratica e permetta una facile realizzazione di giochi luci o riproduzione di melodie, questa produce un blocco del controllore il quale può impedire il corretto funzionamento di altre operazioni.
Nel caso specifico, se utilizzassimo la funzione delay sia per gestire il gioco luci sia per riprodurre la melodia, la funzione delay utilizzata in entrambi i task andrebbe a danneggiare la corretta esecuzione di una delle due attività. Ad esempio, si avrebbero delle pause troppo lunghe nella melodia rendendola incomprensibile.
Per risolvere questo problema si è deciso di utilizzare la funzione millis sia per realizzare il gioco luci sia per implementare la melodia.
La funzione millis restituisce il numero di millisecondi che sono passati da quando la board Arduino ha eseguito il programam corrente. Questo numero si riazzera dopo circa 50 giorni.
Collegamento Circuitale:
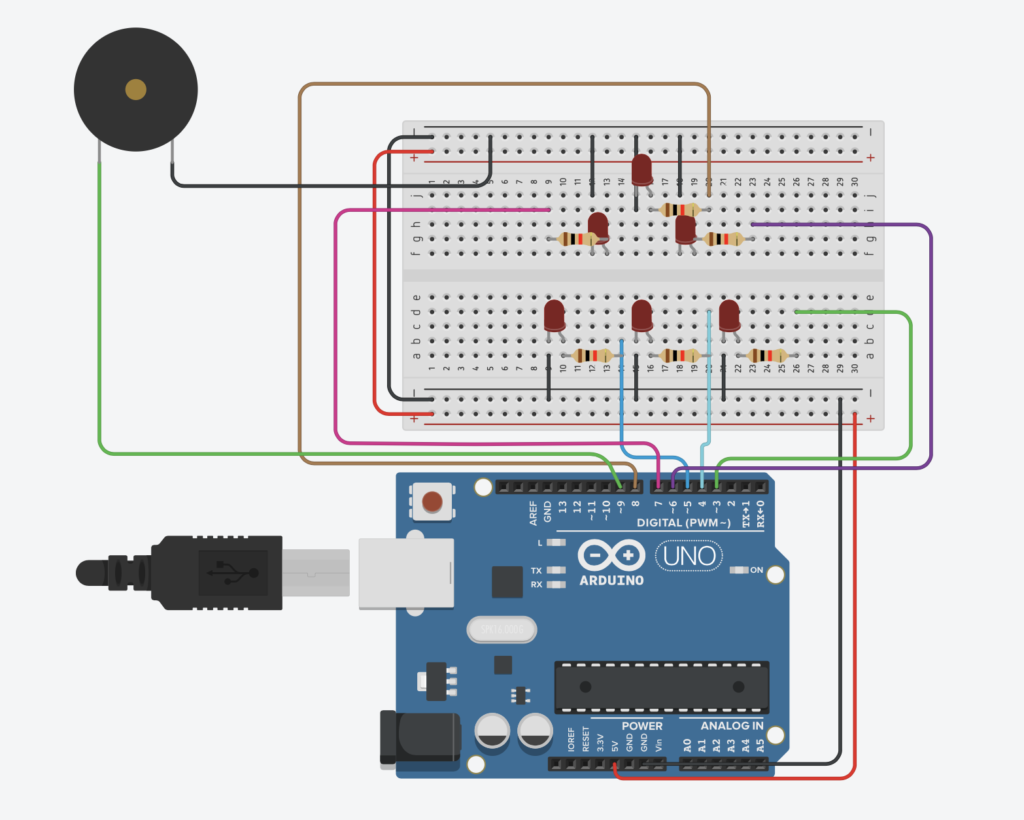
Codice: